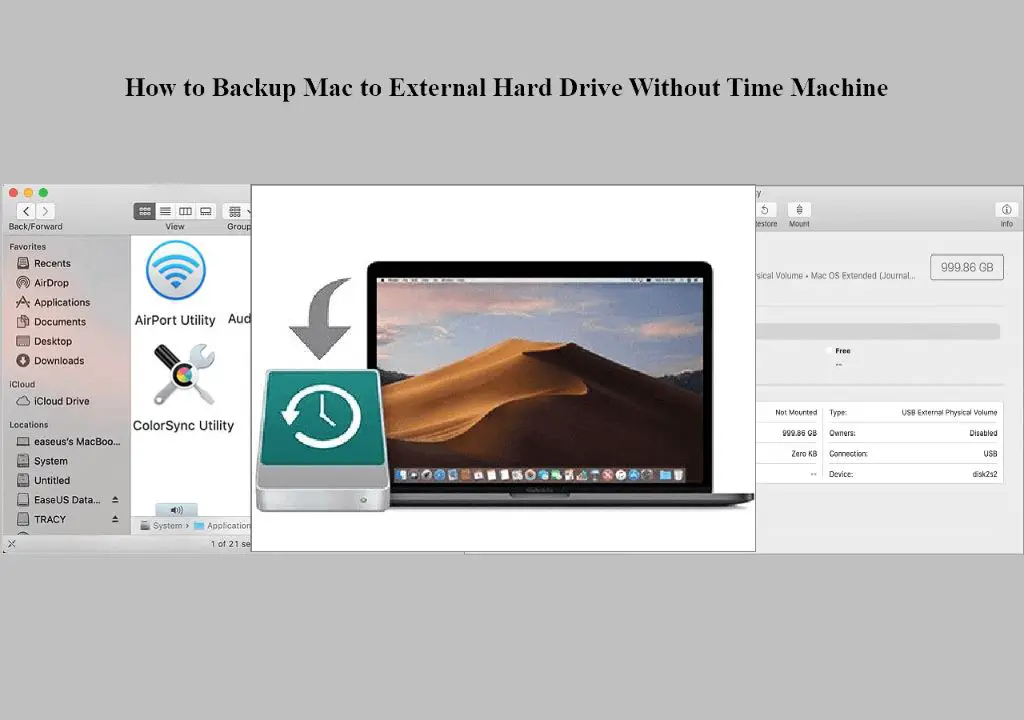It’s crucial to regularly back up your Mac to protect your important files like documents, photos, music, and other data. Backing up creates a copy of your Mac’s contents that you can restore from in case of data loss or hardware failure. There are two main types of backups:
Full backups – these copy your entire Mac’s contents to create a complete backup archive. This allows you to fully restore your system if needed.
Incremental backups – these only copy files that have changed since the last backup. This saves storage space but makes restoring more complex.
While Apple’s Time Machine software provides automatic incremental backups, it has limitations. Time Machine can only backup to an external drive or Time Capsule connected directly to your Mac. Also, the backups are stored in a proprietary format that makes accessing individual files difficult.
By creating full backups manually to an external drive, you have more control over the process while avoiding dependence on Time Machine. This guide will walk through how to easily backup your entire Mac to an external hard drive without using Time Machine.
When to Use This Method
There are several situations when you may want to do a full backup of your Mac without relying on Time Machine:
Before erasing or replacing your Mac’s hard drive – Doing a full backup allows you to have a bootable copy of your entire Mac before wiping it clean. This makes it easy to restore after reinstalling macOS.
Before traveling with your Mac – Having a full backup on an external drive gives you a backup if your Mac is lost, damaged, or stolen while traveling.
Saving hard drive space – Time Machine backups can take up a lot of space on your internal drive. Backing up to an external drive helps free up space.
Quick full system restore – Restoring your entire Mac from an external backup is faster than restoring from a Time Machine backup.
Bootable backups – Backups created without Time Machine can be bootable, allowing you to boot and run your Mac from the external drive if needed.
What You’ll Need
To back up your entire Mac to an external hard drive without Time Machine, you will need the following hardware and software:
- An external hard drive with at least twice the storage capacity of your Mac’s internal drive. For example, if your Mac has a 500 GB SSD, you should use a 1 TB or larger external drive for backups. Source
- A high-quality USB, Thunderbolt, or FireWire cable to connect the external drive to your Mac.
- Mac OS X 10.5 or later, which includes Disk Utility for formatting the external drive.
Before using a new external drive for backups, you’ll need to format it using Disk Utility to be compatible with Time Machine backups. The external drive should be dedicated to backups only and not used to store other files.
Choosing an External Drive
When selecting an external drive to use for backing up your Mac, there are a few key factors to consider:
Drive format – Apple’s proprietary file systems, HFS+ and APFS, allow for full compatibility with Time Machine and other Mac backup software. However, drives formatted with the FAT32 file system will work with both Mac and Windows. Choose HFS+ or APFS for dedicated Mac backup, or FAT32 for a cross-platform drive.
Drive speed – Faster drives with solid state drives (SSD) or high RPM spinning hard disks will provide quicker backup and restore times. Look for drives with USB 3.0/Thunderbolt connectivity for speedy data transfers.
Storage capacity – Choose a drive that can accommodate the amount of data you need to back up. For full system backups, look for drives with at least 256GB to 1TB or more of storage space.
Build quality – Since external drives can be transported often, choose a sturdy and durable drive enclosure made from metal or silicone. Some good brands known for quality are LaCie, SanDisk, Samsung, and Western Digital.
Our top recommendation is the LaCie Rugged SSD Pro, an extremely fast Thunderbolt 3 drive enclosed in a tough, rubber sleeve for maximum durability. It’s available in 1TB or 2TB capacities to suit various backup needs.
Preparing the External Drive
Before backing up your Mac, you’ll need to properly format and partition the external drive. This prepares the drive to store the backup data efficiently. It is recommended to use the GUID Partition Map scheme as it works with both Intel and Apple silicon Macs.
To format the drive in macOS:
- Open Disk Utility
- Select the external drive in the sidebar
- Click Erase at the top
- Give the drive a name
- Select GUID Partition Map for the Scheme
- Click Erase to confirm
This will quickly format the drive and prepare it for backups. Once formatted, the external drive can then be mounted on the desktop by simply plugging it into your Mac via USB.
Properly formatting and partitioning optimizes the drive to work smoothly with Time Machine or other backup methods. It also ensures maximum compatibility between macOS versions when restoring data later on.
Backing Up the Entire Mac
There are a few different tools you can use to back up your entire Mac to an external drive without Time Machine:
Using Disk Utility
Disk Utility is built into macOS and can be used to create a complete backup of your startup disk:
- Open Disk Utility (located in Applications > Utilities)
- Select your Mac’s startup disk in the sidebar
- Click “New image” from the top menu bar
- Name the image, choose “read/write” format, and select your external drive as the destination
- Click Save and wait for the process to complete
This will create a full bootable backup of your startup disk that can be used for restore [1].
Using Carbon Copy Cloner
Carbon Copy Cloner (CCC) is a popular third-party app for creating bootable backups:
- Download and install CCC
- Open CCC and select your startup disk as the source
- Choose your external drive as the destination
- Click Clone and confirm the settings
- Let the process run to completion
CCC clones your entire startup volume for easy restore to another drive [2].
Scheduling Backups
To automate full backups to the external drive, you can use the built-in scheduling options in macOS. Open System Preferences and click on Time Machine. In the Time Machine preferences, click on “Select Backup Disk” and choose your external drive. Then enable the “Back Up Automatically” option.
This will allow you to set a backup interval, such as hourly or daily. You can also choose to back up while on battery power if desired. For more granular control, you can use a third party app like Backup Scheduler, which lets you specify the specific days and times for backups.
For even more flexibility, you can schedule backups using cron jobs and a utility like rsync to copy files to the external drive on a custom schedule. This involves using the Unix crontab syntax to define the interval for running the rsync command. However, this method requires comfort with the command line.
Automating full backups ensures your Mac data is regularly copied to the external drive. Schedule daily or weekly backups depending on your preference and how often your data changes. Test restoring files from the drive periodically to verify the backups completed successfully.
Verifying the Backup
It is crucial to verify that your backup completed successfully and contains all of your important files and folders. An incomplete or corrupted backup could result in permanent data loss if you need to restore from it.
To verify a backup to an external drive:
- Connect the external drive used for the backup.
- Open the Disk Utility app on your Mac.
- Select the external drive from the sidebar.
- Click the First Aid tab.
- Click Verify Disk.
- Disk Utility will scan the drive and verify the integrity of the backup.
You can also verify the backup by restoring a few random files from the backup to ensure they restore properly. It’s recommended to verify your backup after the initial backup and periodically thereafter to ensure it remains valid.
Restoring from the Backup
If your Mac’s hard drive fails or becomes corrupted, you can restore your entire system from the external hard drive backup.
To restore your full Mac system from the bootable backup on the external drive:
- Connect the external backup drive to your Mac.
- Restart your Mac and immediately press and hold the Option key after hearing the startup sound. This will bring up the startup manager.
- Select the external drive startup disk from the options.
- Your Mac will boot up directly from the backup drive.
- Once booted, open the Migration Assistant application from your Mac’s Utilities folder.
- Follow the onscreen steps to restore your entire Mac system from the backup.
Because our backup disk was created to be bootable, you can boot directly into the backup in order to restore files or your full system in the event of drive failure or corruption. This provides an easy disaster recovery option.
For more targeted restoring of specific files or folders, you can connect the drive and directly access the backup files from the backup drive once booted normally into your main startup drive. Then copy files over as needed.
Alternative Backup Options
While backing up a Mac to an external hard drive without Time Machine is a common option, there are some other ways you can back up your Mac as well:
Cloud storage services like iCloud or Dropbox allow you to back up files and folders to the cloud. This protects your data if your local drives fail. However, initial backups can be slow depending on your internet connection.
Network-attached storage (NAS) devices provide storage on your local network that can be used for backups. This allows faster backups compared to the cloud, but does not protect against local disasters like fires or floods.
Bootable clones using software like Carbon Copy Cloner create a complete backup of your entire boot drive that can be used to restore your system in case of drive failure. However, managing bootable clones requires more technical expertise.
Online backup services like Backblaze offer unlimited cloud backup storage for Macs. This combines the convenience of cloud backups with unlimited storage capacity.
No single backup method is perfect. Using a combination of local and cloud backups provides both speed and redundancy. But an external hard drive backup offers a quick and simple way to get started backing up a Mac.