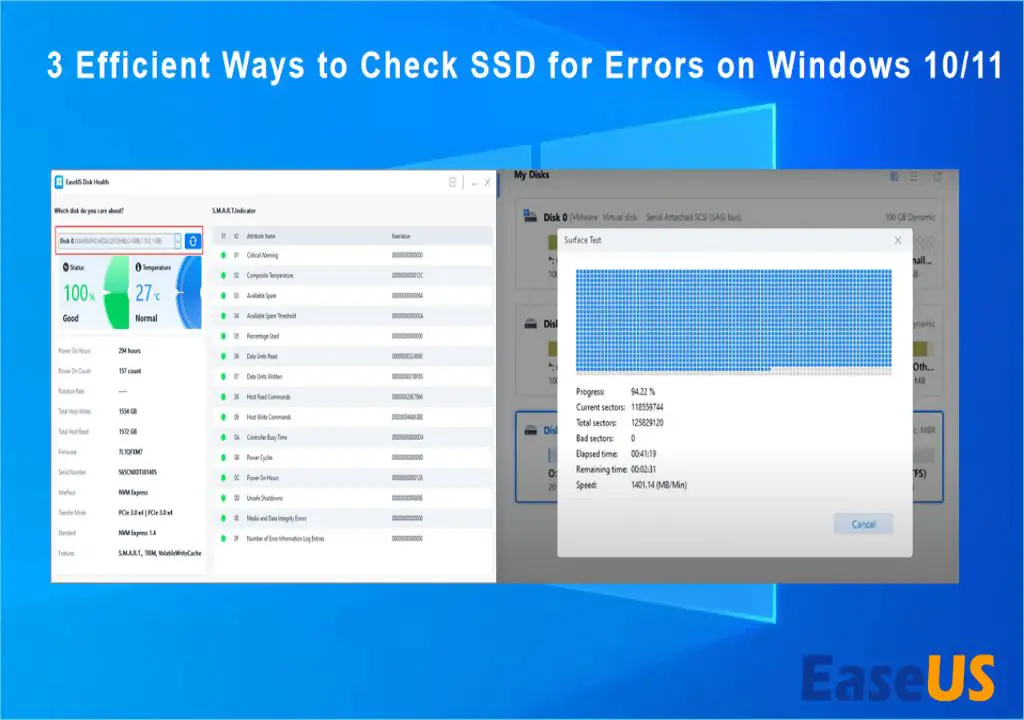Solid state drives (SSDs) are a type of data storage device that uses flash memory rather than mechanical platters and read/write heads like traditional hard disk drives (HDDs). SSDs have many advantages over HDDs such as faster read/write speeds, better durability, and lower power consumption. However, SSDs can still develop errors over time that can lead to data loss or drive failure.
It’s important to periodically check for errors on SSDs to identify any issues early before they cause bigger problems. One easy way to check for SSD errors is using the Command Prompt tool (CMD) built into Windows. CMD provides access to powerful command line tools that can scan drives and report if any errors are found.
In this guide, we will cover how to use CMD to check your SSD for errors. This involves listing the disks, selecting the SSD drive, running the CHKDSK scan, and interpreting the results. Properly checking for and addressing any SSD errors found can help avoid potential data loss or other issues.
Prerequisites
Before checking your SSD for errors using CMD, there are a couple prerequisites you need:
- Administrative access to Windows – You’ll need admin access in order to run some of the CMD commands like CHKDSK. Without admin rights, you may get access denied errors.
- Understanding of basic CMD commands – It’s helpful to know basics like how to open CMD, navigate directories, etc. Familiarity with the commands we’ll cover (LIST DISK, SELECT DISK, CHKDSK) is also recommended.
As long as you have admin access and know fundamental CMD usage, you should be set to follow along with the steps to check your SSD for errors using the command prompt.
Enter CMD
To begin, you need to open the Command Prompt application. Follow these steps:
- Open the start menu on your Windows PC.
- Type “cmd” in the search bar.
- In the search results, right-click on the Command Prompt app.
- Select “Run as administrator” from the pop-up menu.
This will open the Command Prompt window with administrative privileges, allowing you to run commands that access protected system files and folders.
List Disks
The first step is to identify the disk number assigned to your SSD drive. To do this, we will use the list disk command in CMD.
Type “list disk” and hit enter. This will display all the disks connected to your system along with their assigned disk numbers.
Scan the list to identify your SSD disk. Solid state drives typically have a disk size of around 120GB to 1TB. The disk number will be listed under the “Disk ###” column.
Make a note of the SSD disk number as we will need it for the next step when running CHKDSK.
Listing the disks is an important prerequisite before checking an SSD for errors. Confirm you have the correct disk number to avoid accidentally checking the wrong drive.
Select Disk
To select the SSD you want to scan, use the select disk command followed by the disk number of your SSD. You can find the disk number by looking at the output of the list disk step.
For example, if your SSD is listed as Disk 1, you would use:
select disk 1
The disk number will likely be different on your system, so make sure to use the number from the list disk output. Replace # in the select disk # command with your actual SSD disk number.
This tells CHKDSK which drive to scan when you run it in the next step. Selecting the disk is an important step before running CHKDSK so it runs on the correct drive.
Run CHKDSK
The main command to run CHKDSK on a SSD is chkdsk /f /r. This will scan the drive and fix any errors found.
The /f parameter tells CHKDSK to fix any errors it finds. Without this, CHKDSK will only detect errors but not fix them.
The /r parameter tells CHKDSK to locate bad sectors on the disk and recover readable information. This attempts to fix hard drive surface errors.
Together, /f and /r give you the most comprehensive scan and repair of your SSD. CHKDSK will fix file system errors, recover readable data from bad sectors, and repair any issues found.
It’s a good idea to run chkdsk /f /r periodically to proactively fix any emerging errors on your SSD before they become bigger problems. It helps keep your drive healthy and error-free.
Interpret Results
When CHKDSK scans the drive, it will report back any errors found with error codes and messages. Understanding these error codes is important to determine the severity of the issue.
Some common CHKDSK error codes include:
- Error code 0x0 – No errors were found on the disk. The volume is clean.
- Error code 0x1 – File system errors were found and fixed. No further action is required.
- Error code 0x2 – File system errors were found but not repairable. The volume should be scanned again.
- Error code 0x3 – Serious file system errors were found and some data may be corrupt. Backup data and scan drive again.
- Error code 0x4 – Critical file system errors were found and made changes to the volume. Data may be damaged and the volume unstable.
The lower the error code, the less severe the errors. Code 0x0 means the drive is in good health while 0x4 indicates critical issues that likely caused data corruption.
Other common error messages like “sector not found” indicate physical bad sectors on the disk. These sectors cannot store data reliably anymore. “Orphaned files” mean file records were found without associated data likely causing file corruption.
In summary, analyze the error codes and messages carefully. Low numbers like 0x0 or 0x1 mean minor issues were resolved. But higher error codes or messages about bad sectors require investigation and likely backup of data on the disk.
Advanced Options
The chkdsk utility includes additional options that allow you to customize the scan and repair process. Here are some of the most useful advanced options:
/scan – Scans the drive for bad sectors and attempts to recover readable information. It will display any errors detected during the scan.
/spotfix – Tells chkdsk to fix any errors it can on the disk. By default chkdsk will only show errors but not fix them, so adding this option tells it to repair issues like bad sectors.
/f – Fixes errors on the disk. You can run chkdsk /f to have it automatically repair any issues found.
/r – Locates bad sectors on the disk surface and recovers readable data. This option implies /f, so it will fix any errors found during the process.
/x – Forces chkdsk to dismount the drive before scanning. This option is required if you want to scan the C: system drive.
Using these advanced options allows you to control exactly how chkdsk scans and repairs your SSD. The /scan and /spotfix switches let you detect and fix errors without a full repair. While /f and /r perform more extensive fixing of any bad sectors or corruption.
Automating Checks
Rather than running chkdsk manually each time, you can automate the process to regularly scan your SSD for errors without any effort on your part.
One option is to use the built-in Task Scheduler in Windows to schedule periodic chkdsk scans. Here’s how to set this up:
- Open Task Scheduler
- Click Create Task
- Give it a name like “Chkdsk” and description
- Set the trigger to run on whatever schedule you want, such as weekly
- Under Actions, click New and then Start a Program
- Enter “chkdsk C: /f” as the program/script path and arguments.
With this scheduled, chkdsk will automatically scan the C drive each week at the specified time. You can adjust the frequency and drive as needed.
Another option is to use third party utilities that are designed specifically for monitoring disk health. Popular tools like HDD Guardian or CrystalDiskInfo can automatically perform scans in the background and even warn you if any issues are detected. This takes the manual labor out of the process while still ensuring your SSD’s error-free operation.
Conclusion
In summary, checking an SSD for errors using the CMD CHKDSK command is a straightforward process. By entering CMD, listing the disks, selecting the target SSD, and running CHKDSK, you can scan the drive for file system errors and bad sectors. The CHKDSK results will indicate if any problems were found that require attention.
It’s important to periodically monitor the health of SSDs. As solid state drives age and endure more write/erase cycles, they become more prone to issues. Running CHKDSK checks enables detecting problems early, before they result in data loss or drive failure. Automating regular CHKDSK scans is recommended to ensure your SSDs remain in good working order.
By leveraging the handy CHKDSK tool in CMD, you can easily keep an eye on SSD health status. Taking the time to regularly check for errors helps avoid unpleasant surprises down the road.