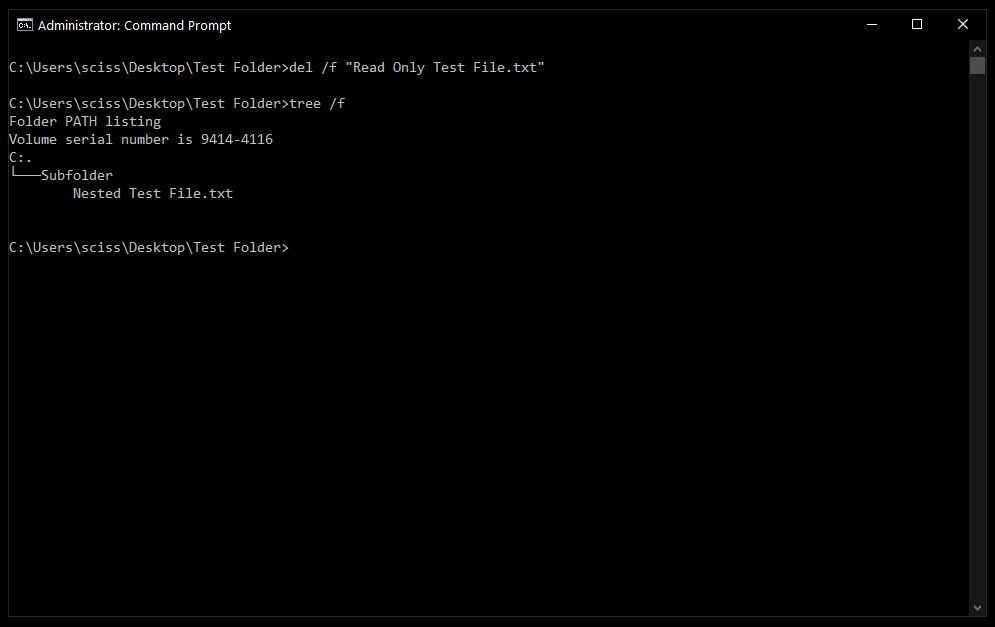Deleting a folder through the command prompt or cmd can be useful for efficiently removing folders, especially if you need to delete multiple folders or folders containing a large number of files. The cmd provides a quick way to delete folders without having to navigate through the graphical Windows interface.
What is cmd?
Cmd, short for command prompt, is a command line interface application available in Windows operating systems. It allows you to type text-based commands to perform tasks rather than using the mouse. When cmd is launched, it opens a command line window where you can enter commands that will be interpreted and executed by the Windows command processor.
Some key things to know about cmd:
- Provides access to operating system functions
- Allows automation of repetitive tasks
- Faster than graphical interface for some tasks
- Requires knowledge of commands
- Used by advanced users and IT professionals
The cmd can be a very powerful tool for those comfortable using text-based interfaces. It allows you to efficiently access system functions without navigating through menus and dialog boxes. Key commands like deleting folders become quick and easy using the cmd.
How to open cmd
There are a few easy ways to open the command prompt on Windows:
- Press Windows key + R to open the Run dialog box. Type cmd and press Enter.
- Press Windows key + X and select Command Prompt from the Power User menu.
- Type cmd in the Windows search bar and select Command Prompt.
- Navigate to C:\Windows\System32\cmd.exe in File Explorer and double click it.
This will open up the cmd window ready for you to start typing commands.
Delete a folder in cmd
Deleting a folder in cmd uses the rd (remove directory) command. Here is the basic syntax:
rd FolderPath
For example, to delete a folder named TestFolder on your C: drive, you would type:
rd C:\TestFolder
When you press Enter, the folder will be removed immediately without confirmation. Be very careful running rd as you can accidentally delete important folders.
There are also some switches that can be used with the rd command:
- /s – Deletes folder and all subfolders and files
- /q – Quiet mode, does not prompt for confirmation
For example:
rd /s /q C:\TestFolder
This will delete C:\TestFolder and all its contents silently without prompting.
Delete folders recursively
If you want to delete a folder and all its subfolders and files, you can use the /s switch with rd which performs a recursive delete.
For example:
rd /s C:\TestFolder
This will delete C:\TestFolder along with all subfolders and files inside it. Useful for quickly removing a folder tree.
Delete empty folders
You can delete empty folders more safely using the rd command without any switches:
rd FolderName
This will display an error if the folder contains any files or subfolders and not delete it.
To script deleting multiple empty folders, you can use a for loop in a batch file:
@echo off for /d %%d in (C:\EmptyFolders*) do rd "%%d"
This will loop through all folders starting with C:\EmptyFolders and remove any that are empty.
The /d parameter with for specifies looking for directory names rather than files.
Additional cmd delete commands
In addition to rd, there are some other cmd commands that allow you to delete files and folders:
- del – Delete one or more files.
- erase – Same as del command.
- rmdir – Same as rd command but only removes empty directories.
- deltree – Delete a directory and all files and subfolders inside it.
So for example, to delete a single file:
del C:\Test\File.txt
Or to recursively delete a folder tree:
deltree C:\Test\Folder
The deltree command is very dangerous and should be used carefully, as it force deletes an entire folder hierarchy without confirmation.
Delete folder cmd examples
Here are some examples of using the delete folder commands in cmd:
Delete empty TestFolder
rd C:\TestFolder
Delete TestFolder including all subfolders and files (/s deletes recursively)
rd /s C:\TestFolder
Delete TestFolder tree quietly without prompting (/q for quiet mode)
rd /s /q C:\TestFolder
Delete all empty folders starting with Temp:
for /d %d in (C:\Temp*) do rd "%d"
Script deleting multiple non-empty folders:
@echo off deltree C:\Folder1 deltree C:\Folder2 deltree C:\Folder3
As you can see, the cmd provides several simple but powerful options for deleting folders. The rd command should be your go-to for most folder delete operations.
Check if a folder exists before deleting
When scripting folder deletion in cmd, it’s a good idea to first check if the folder actually exists before trying to delete it.
You can do this using the if exist command. Here is an example batch script:
@echo off if exist "C:\MyFolder" ( rd /s "C:\MyFolder" ) else ( echo Folder does not exist )
This checks if C:\MyFolder exists, and if so deletes it recursively, otherwise prints an error.
The exist command supports wildcards so you can check for a folder name pattern:
if exist C:\Folder\* ( echo Folder exists ) else ( echo No matching folder )
Wrapping folder delete operations in an exist check helps make your scripts more robust.
Delete folders older than a certain date
To delete folders based on the last modified date, you can use a for loop along with if statements.
For example, to delete folders in C:\OldFolders that are over 30 days old:
@echo off forfiles /p "C:\OldFolders" /s /m * /d -30 /c "cmd /c if @isdir == TRUE rd /s /q @path"
Breaking this down:
- forfiles loops through files/folders
- /p sets parent folder path
- /s recursively searches subfolders
- /m * includes all files/folders
- /d -30 looks for items older than 30 days
- /c executes command on matches
- if @isdir checks for folder
- rd /s /q deletes folder tree
This provides a powerful way to keep folders clean based on age. You can adjust the number of days as needed.
Delete system and hidden folders
Some special Windows folders like Program Files and Users have hidden, system, and read-only attributes set. To delete them from cmd, you need to remove these attributes first.
For example, to delete the C:\Program Files folder:
attrib -s -h C:\Program Files /d rd /s C:\Program Files
The attrib command removes the system and hidden attributes recursively with /s and /d switches. Then rd /s deletes the folder as usual.
You need to run cmd as administrator to remove attributes and delete these special system folders.
Conclusion
In summary, deleting folders through the command line using cmd provides a quick and flexible way to manage your folders. Key points:
- Use the rd command to delete empty folders.
- Add the /s switch to rd to recursively delete subfolders and files.
- Check if a folder exists before attempting delete to avoid errors.
- forfiles can delete folders older than a certain date.
- Remove attributes to delete system and hidden folders.
So next time you need to clean up some folders, open cmd and use these commands for efficient results. Just be cautious when running recursive deletes as you can accidentally remove important data. Properly backing up folders before deletion is recommended.