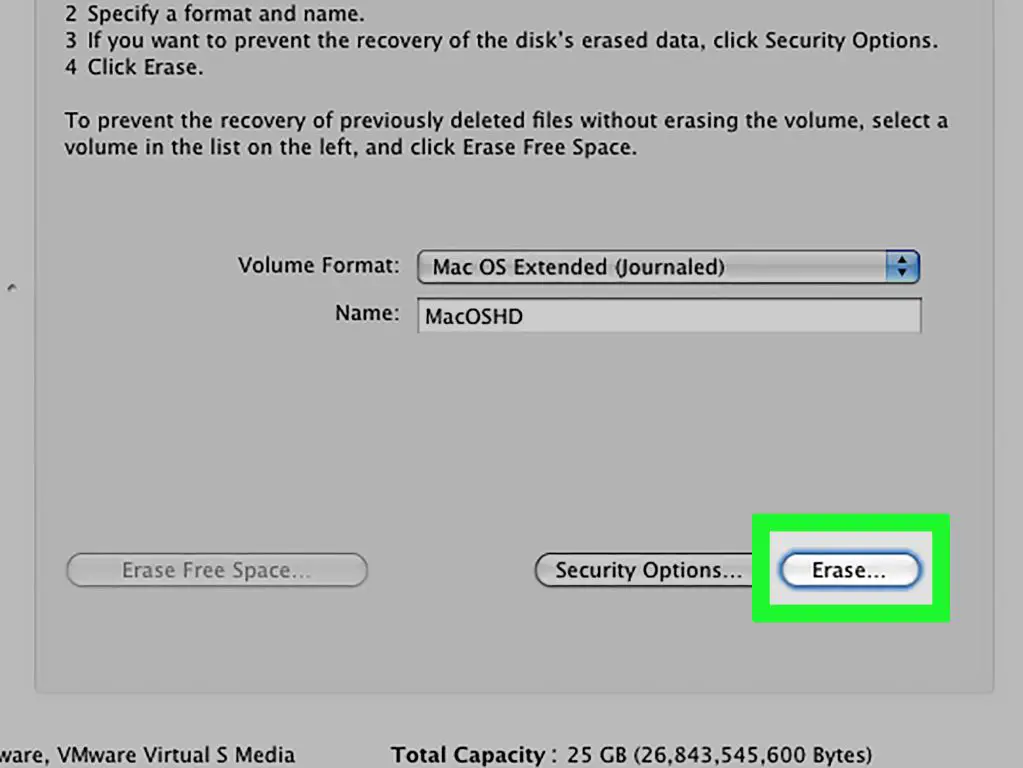There are a few reasons why you may want to do a full disk wipe on your Mac. Perhaps you are selling or giving away your computer and want to completely erase all of your personal data. Or maybe you want to start fresh with a clean install of macOS. Whatever the reason, wiping your hard drive ensures all data is completely erased and unable to be recovered.
When to do a full disk wipe
Here are some of the most common situations when performing a full disk wipe is recommended:
- Before selling or gifting your Mac – Wipe your drive to remove all personal files and information.
- Before a macOS reinstallation – Wiping the drive provides a clean slate for the new OS install.
- To resolve performance issues – A full wipe clears out any clutter and lets you start fresh.
- To erase sensitive data – Data wiped from the drive cannot be recovered, ensuring privacy.
Doing a wipe is an extreme step that should not be taken lightly. Be absolutely sure you have backups of any important data before proceeding.
How disk wiping works
When you normally delete a file on your Mac, it isn’t actually erased from the drive. All that happens is that the file’s entry is removed from the file table, essentially “forgetting” where that data lives. The actual data still resides on the drive, only now it is considered free space to be overwritten.
A full disk wipe overwrites the entire drive with random data, completely obliterating any traces of the original data. This prevents even forensics data recovery attempts from salvaging your deleted files.
There are different standards that measure how effective a data wipe is:
- 1-pass wipe: Overwrites data once with random 1s and 0s.
- 3-pass wipe: Overwrites three times, last pass with random data.
- 7-pass wipe: Meets Department of Defense wipe standard, overwriting 7 times.
Government agencies aside, even a 1-pass wipe is sufficient to prevent typical data recovery.
How to fully wipe a hard drive on macOS
There are a couple ways to securely erase all contents from a Mac hard drive. Let’s go through each method.
Method 1: Use Disk Utility
Disk Utility is built-in macOS app that can wipe your drive. Here are the steps:
- Restart your Mac and hold down Command+R keys to boot into Recovery mode.
- Select Disk Utility from the Utilities menu.
- Choose your startup drive from the left sidebar.
- Click Erase across the top menu bar.
- Choose a 1-pass or 3-pass security option.
- Click Erase to start the wipe process.
This will completely erase the entire drive. Use this method if you want to wipe your Mac before doing a clean OS install.
Method 2: Use a Third-Party Wiping Tool
For advanced wipe options, use a dedicated app like Permanent Eraser, ShredIt X, or WipeDrive. These tools offer features like:
- Verifying wipe passes to ensure drive is erased
- Wiping free space to scrub temporary storage areas
- Erasing according to government standards
- Wiping external drives and storage devices
Follow these general steps to wipe with a third-party app:
- Download and install the wiping app.
- Select your startup drive to wipe.
- Choose a wipe method (1-pass, 3-pass, DoD, etc).
- Click Erase to start the wiping process.
- The app will overwrite all drive data.
Be sure to use a reliable and well-reviewed app to prevent issues. And don’t interrupt the wiping process once it starts or data could be corrupted.
How to wipe a Mac SSD
Solid-state drives (SSDs) store data differently than traditional hard disk drives (HDDs). So wiping an SSD requires a few extra considerations:
- Use APFS format – This modern Apple file system better supports SSDs.
- Enable TRIM – Maintains SSD performance by clearing unused blocks.
- Use manufacturer tool – SSD makers offer drive erasure utilities.
- Wipe free space – Clear recovered storage space on SSDs.
Follow the same steps above to wipe an SSD, keeping these points in mind. A 3-pass wipe is recommended, but you can opt for more passes for greater security.
How to wipe a Fusion Drive
Apple’s Fusion Drive combines an HDD with SSD into a logical fused drive. To wipe this hybrid storage:
- Backup data you want to keep – Wiping erases everything.
- Boot into Recovery mode – Hold Command+R on restart.
- Open Disk Utility and select Fusion Drive
- Click Erase and choose 1-pass or 3-pass wipe.
- Click Erase button to start disk wipe process.
This will fully wipe the HDD portion. To also wipe unused SSD space, run a third-party erasure tool from the booted recovery partition.
How to wipe an external drive
Wiping an external USB hard drive, SSD, or flash drive is easy:
- Connect the external drive to your Mac.
- Open Disk Utility.
- Select external drive from the sidebar.
- Click Erase button at the top.
- Choose a 1-pass or 3-pass wipe.
- Click Erase to wipe external drive.
This will completely wipe the drive. Remember to backup any important data first!
For more security, use a dedicated drive wiping utility instead of Disk Utility. This lets you verify the wipe, wipe free space, and use advanced erase methods.
How to securely wipe MacBook before selling
Before selling or gifting away your MacBook, you’ll want to fully erase its drive. Follow these best practices:
- Offload important data – Copy files you want to keep onto an external drive.
- Sign out of accounts – Like iCloud, iTunes, message services, etc.
- Wipe the drive – Use Disk Utility or a third-party wiping tool.
- Reinstall macOS – This gives a clean OS to the new owner.
- Remove Apple ID – Unlink your Apple ID from the wiped Mac.
This ensures no personal data remains on the MacBook for the next owner to access. You don’t want private files ending up in their hands.
How to wipe MacBook before repair
When sending a MacBook in for repair, you’ll also want to fully wipe the drive:
- Backup your data – Copy important files to an external drive.
- Sign out of accounts – Remove any session cookies or cached credentials.
- Run a multi-pass disk wipe – At least 3 passes recommended.
- Leave recovery partition intact – This lets Apple run diagnostics.
- Include wipe certification – Assures techs drive was wiped.
This protects your sensitive data from exposure during the repair process. Don’t count on the Genius Bar to wipe drives pre-repair. Do it yourself as a precaution.
How long does a full drive wipe take?
The amount of time a full drive wipe takes depends on these factors:
- Drive size – Larger hard drives take longer to wipe.
- Interface speed – SSDs wipe faster than HDDs.
- Wipe method – More passes means longer wipe time.
- Computer performance – Faster Macs complete wipes quicker.
As a general guideline, expect these average wipe times:
| Drive Type | 1-Pass Wipe Time |
|---|---|
| 250 GB SSD | 5-10 minutes |
| 500 GB HDD | 30-60 minutes |
| 2 TB HDD | 4-8 hours |
Multi-pass wipes take 2-3x longer than 1-pass. So factor that into your time estimate.
Is it possible to recover wiped files?
After a proper full drive wipe, recovering original files is near impossible. However, there are a couple scenarios where wiped data could potentially be retrieved:
- Interrupted wipe – Stopping mid-wipe can retain recoverable data remnants.
- Improper wipe – Weak 1-pass wipe could leave fragments.
- Drive wear-out – Failed sectors may retain old data traces.
- Advanced forensic recovery – Government agencies have sophisticated tools.
Realistically, there is almost no chance of average deleted files being recovered post-wipe. The only exceptions would be classified government data retrievals.
Can wiped files be recovered?
On a technical level, it is possible recover some wiped files in very specific circumstances:
- If the wipe is interrupted, remnants of data may still exist.
- Weak 1-pass wipes could allow fragments of files to be recovered.
- Government agencies have advanced forensic tools that may recover data.
- Torn-out flash memory chips could retain charge traces.
But in the vast majority of cases, properly wiped files cannot be recovered. The only reliable way is via a pre-wipe backup.
Is a wiped SSD still recoverable?
SSDs store data differently than traditional hard drives, so warranty a closer look. Overall SSDs still make data recovery nearly impossible if fully wiped:
- Wiping overwrites all user sectors the same as a HDD.
- The SSD controller remaps bad blocks, preventing data traces.
- TRIM and wear leveling make fragments hard to recover.
The exceptions are once again high-level forensic tools and interrupted wipes. But no typical user has the capability to recover a wiped SSD.
Can wiped hard drive data be recovered?
For traditional hard disk drives (HDDs), recovering wiped data is essentially impossible if done correctly. Here’s why:
- Wiping overwrites all magnetic regions on the drive platters.
- Multi-pass wipes make magnetic recovery infeasible.
- Reading partially overwritten regions yields unusable data.
Barring electronic failure during the wipe or advanced state-funded forensic efforts, HDD data is unrecoverable if securely wiped. No need to destroy the drive further.
Is it possible to recover factory reset MacBook?
The MacBook factory reset process does a full disk wipe, making recovery unlikely:
- The process overwrites all user data sectors.
- Wiping is done multiple times for security.
- The disk format is changed to a new Apple File System.
The exceptions are once again specialized forensic data recovery services. But these are expensive and not widely available. So the average user should consider a factory reset MacBook unrecoverable.
How can I prevent recovery of my wiped MacBook data?
Here are a few best practices to ensure securely preventing recovery of your wiped MacBook data:
- Perform a 7-pass wipe to meet DoD standard.
- Use a shredder app to target free space and slack space.
- Physically destroy the old drive if paranoid.
- Maintain drive encryption with FileVault beforehand.
With these precautions in place, no civilian entity will be recovering your deleted data. Only feasible by top government agencies.
Conclusion
While no wipe is 100% unrecoverable, a proper full disk wipe on a Mac makes it essentially impossible for deleted files to ever be restored. The only exceptions are high-level forensic specialists with advanced tools. For an average Mac user, consider a wiped drive’s data securely erased for good. Just be sure to backup any personal files before wiping!