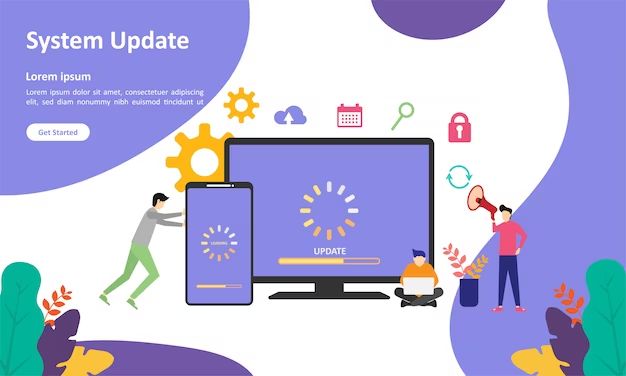What is a system repair?
A system repair in Windows 10 is a process that attempts to fix problems with system files and settings to restore your PC to a working state. Common reasons to do a system repair include:
- Your PC is stuck in a reboot loop
- Windows won’t start properly
- You’re having issues after a major Windows update
- System files have become corrupted
- Key system settings are damaged
The system repair process uses System File Checker and DISM tools to scan for and replace corrupt system files. It also allows resetting system settings to their default values if needed.
When to do a system repair
Try running a system repair if you’re experiencing any of these problems in Windows 10:
- Your PC gets stuck while booting and can’t load Windows properly
- Windows frequently crashes or displays blue screen errors
- Programs won’t open or fail to function correctly
- You suspect system file corruption or damage
- Windows Update is having trouble installing updates
- System settings seem to be damaged or changed
- You want to refresh your PC without deleting personal files
If you can still boot into Windows but it’s running poorly, also consider running SFC and DISM scans first before trying a full system repair.
However, if Windows won’t boot at all or fails to load properly, the system repair will be your best option to fix critical startup issues.
How to access the system repair options
There are a couple ways to access the Startup Repair tool and other system repair options in Windows 10:
During boot
If Windows 10 is failing to boot properly, follow these steps to access the system repair options from the sign-in screen:
- Repeatedly press the Power button to force your PC to shut down during the failed boot.
- Restart your PC and let it fail to boot again.
- When prompted to choose an option, select Troubleshoot.
- Go to Advanced options > Startup Repair.
- On the Startup Repair screen, click your account and enter your password if prompted.
- Click Continue to begin the repair process.
From the Recovery Environment
You can also access system repair options from the Windows Recovery Environment:
- Go to Settings > Update & Security > Recovery.
- Under Advanced startup, click Restart now.
- After your PC restarts to the Choose an option screen, select Troubleshoot > Advanced options > Startup Repair.
- Click your account and enter your password if prompted.
- Click Continue to start the repair.
Using Startup Repair
The Startup Repair tool is the best option for using system repair to fix issues that prevent Windows 10 from starting properly. Here’s how it works:
- Startup Repair will diagnose issues with Windows startup.
- It will attempt to automatically repair problems by restoring damaged files and configuration settings.
- If any issues cannot be repaired automatically, you’ll see repair options to choose from.
- After completing the repairs, Startup Repair will restart your PC and boot back into Windows.
The Startup Repair process runs automatically and will reboot your PC multiple times during diagnosis and repair. The whole process can take 15-30 minutes or more depending on the issues found.
Be patient and let Startup Repair do its job. In many cases, it can fix boot issues without needing advanced repair options.
Manual system repair options
If automatic Startup Repair is unsuccessful, you’ll be presented with additional recovery options like these:
- System Restore – Rolls back system files and settings to an earlier restore point.
- System Image Recovery – Replaces damaged system files completely with a system image backup.
- Command Prompt – Lets you manually run advanced recovery tools like SFC, DISM, and BCD bootrec commands.
- UEFI Firmware Settings – Loads the low-level firmware settings, which sometimes need to be reset after updates.
- Go back to the previous build – Reverts to the last Windows version you had installed.
Use System Restore if you have a restore point that pre-dates the issues.
Try System Image Recovery if you have a full system image backup that can repair the damaged installation.
The Command Prompt option is best for experienced users who can diagnose issues with SFC, DISM, and bootrec.
Only use the UEFI Firmware and Go Back options if you’re familiar with their implications. They should be avoided in most cases.
Using Reset This PC
The Reset This PC recovery option in Windows 10 provides another way to refresh your core system files and settings. It lets you choose between keeping your files or fully wiping the drive before reinstalling Windows.
To use Reset This PC for a system repair:
- Go to Settings > Update & security > Recovery.
- Under Reset this PC, click Get started.
- Choose either Keep my files or Remove everything.
- Follow the prompts to complete the reset process.
Reset This PC reinstalls Windows 10 while preserving or removing your personal files depending on the option chosen. It’s useful when Windows is still working but you want to fully refresh the core system components.
Using a clean reinstall
If none of the system repair options can fix your Windows 10 issues, the last resort is to do a clean reinstall:
- Back up any personal files you want to keep.
- Boot from Windows 10 installation media.
- Delete all existing partitions during setup.
- Perform a new, clean install of Windows 10.
- Install drivers, apps, and restore files once complete.
This will completely wipe your PC and start Windows 10 over from scratch. It’s the most thorough repair method, but results in data loss unless you back up files first.
Consider a clean reinstall if you’ve tried all other repair options without success.
Using SFC and DISM
The System File Checker (SFC) and Deployment Image Servicing and Management (DISM) tools are designed to find and replace corrupt system files in Windows 10. They can repair many issues before needing to reset or reinstall Windows.
To run SFC:
- Open an admin Command Prompt.
- Run the command sfc /scannow
- SFC will scan Windows system files and attempt repairs if needed.
To run DISM:
- Open an admin Command Prompt.
- Run DISM /Online /Cleanup-Image /ScanHealth
- Run DISM /Online /Cleanup-Image /RestoreHealth to repair found issues.
SFC is better for system file repairs. DISM can fix a wider range of Windows image problems.
Using both together provides the most comprehensive system file and component checking. Repeat running them until no more issues are found.
Fixing a stuck Automatic Repair
The Automatic Repair mode in Windows 10 attempts to diagnose and fix startup problems. But occasionally, Automatic Repair can get stuck in a loop, continually diagnosing without completing.
Here are some ways to fix a stuck Automatic Repair:
- Force shut down your PC by holding the power button. This can interrupt Automatic Repair.
- Repeatedly boot your PC to access the Diagnosis dialog. Then select “Continue to Windows 10”.
- Use the Command Prompt recovery option to run bootrec commands that may resolve issues.
- Use Startup Settings to boot into Safe Mode, which may bypass the repair issues.
- Use System Restore or System Image Recovery to roll back system changes that caused problems.
Getting Automatic Repair unstuck often requires advanced troubleshooting steps. It may be easier to use Refresh or Reset This PC instead to perform a fresh system repair.
Fixing boot problems with the bootrec tool
The bootrec tool available in the Recovery Command Prompt can help repair bootloader issues that prevent Windows 10 from starting up properly.
Common bootrec commands to fix boot issues:
| /FixMbr | Repairs the master boot record table |
| /FixBoot | Rebuilds boot files and partitions |
| /ScanOs | Scans all partitions for Windows installations |
| /RebuildBcd | Reconstructs the boot configuration data files |
To use bootrec:
- Boot to the Recovery Command Prompt.
- Type bootrec /FixMbr, bootrec /FixBoot, bootrec /ScanOs, and bootrec /RebuildBcd to run the commands.
- Restart your PC and see if Windows will boot properly.
Run through all the commands even if one fixes the issues, to fully rebuild the boot files.
Conclusion
In summary, Windows 10 offers various system repair and recovery tools to fix problems with system files, boot issues, and other critical errors. Try these solutions in order:
- Startup Repair and Automatic Repair modes
- SFC and DISM scans
- System Restore or System Image Recovery
- Reset This PC
- Clean reinstall
Using the correct repair tool can restore Windows 10 system files and settings without needing to erase your entire drive. But critical boot issues may require options like refreshing or resetting Windows 10 to get a working system again.
Overall, being familiar with all the system repair methods will help you quickly resolve any Windows 10 problems and recover a stable, usable system.