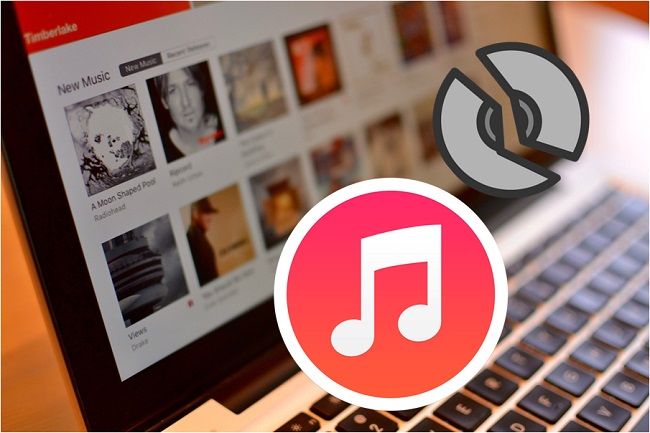Having a damaged iTunes library can be incredibly frustrating. Your music, movies, TV shows, apps, and other content may not show up or sync properly across your Apple devices. The good news is that in most cases, you can restore your iTunes library and get it working again. Here are some tips on how to fix the most common issues with a corrupted iTunes library.
What Causes an iTunes Library to Become Damaged?
There are a few main reasons an iTunes library can become corrupted or damaged:
- Sync errors – If a sync gets interrupted, such as your computer crashing during a sync, it can cause issues.
- Power outages – An unexpected power outage while iTunes is open can corrupt your library.
- Hard drive errors – Problems with your hard drive where your iTunes library is stored, like bad sectors, can damage the library.
- Unauthorized edits – Manually editing the iTunes library XML file or iTunes folder structure can break things.
- Version conflicts – Running different versions of iTunes on Windows vs Mac can create issues with the library.
How to Fix iTunes Sync Errors
If you suspect sync errors are causing problems with your iTunes library, here are some steps to fix it:
- First, force quit iTunes on all of your devices – Mac, Windows PC, iPhone, iPad, etc. This clears any pending sync issues.
- Next, locate your iTunes library XML file. This is typically in the Music or iTunes folder under your user account.
- Make a backup copy of your iTunes Library XML file just in case. Put it somewhere safe like your Desktop.
- Delete the original iTunes Library XML file.
- Hold the Option key (Mac) or Shift key (Windows) and launch iTunes. This will prompt you to create a new iTunes library XML file.
- Consolidate your library – go to File menu > Library > Organize Library and enable Consolidate Files option. This will copy any missing or corrupted files again from your backup.
Doing this reset often fixes sync issues that can damage your iTunes library data. Just be sure you have a current backup before deleting the XML file.
How to Repair an iTunes Library After Power Outage
Unexpected power outages while iTunes is running can corrupt your iTunes library and music files. Here is how to try and restore things:
- First, force quit iTunes if it is currently open.
- Find your iTunes folder location:
- Windows: \My Music\iTunes\
- Mac: /Music/iTunes/
- Locate files with .ITL extension. Delete any .ITL files present.
- Hold Option or Shift key and launch a new iTunes Library. This resets the XML database.
- Setup your library preferences again and import music files back in.
- Enable Consolidate Library option to re-copy any missing files.
This process forces iTunes to create a new library XML file, which should clear out any corruption from the unexpected power interruption.
How to Fix iTunes Library After Hard Drive Errors
If your hard drive develops errors like bad sectors, it can damage the files in your iTunes library. Here is how you can attempt to restore things:
- Stop using the affected hard drive immediately to prevent more damage.
- Use Disk Utility on Mac or a 3rd party HDD repair tool on Windows to scan for errors and attempt to repair them.
- If repairs are unsuccessful, you may need to erase, format, and restore the drive.
- Once the drive is stable again, you can import your iTunes content back in.
- Point your new iTunes library XML file to the restored healthy drive.
- Import your iTunes backup XML file to load your playlists, play counts, ratings, etc.
- Manually add back your media files to the iTunes Media folder.
This will reconstruct your iTunes library from scratch on the repaired drive. Be sure to have backups of both your iTunes library XML file and your raw media files for this scenario.
How to Reset iTunes Library After Unauthorized Edits
If you or someone else manually edited your iTunes library XML file or the folder structure on disk, it can wreak havoc with iTunes. Here is how to reset everything:
- Make a backup copy of your iTunes media files and iTunes Library XML file.
- Delete the current, corrupted iTunes Library XML file.
- Hold Option or Shift key and launch a new blank iTunes Library.
- Edit your iTunes preferences and setup your library name, file locations, etc.
- Import the media files back into iTunes media folder.
- Import the backup iTunes Library XML to restore playlists, play counts, etc.
This will build a fresh iTunes library to undo any structural damage from unauthorized manual edits while retaining your key data.
How to Fix iTunes Version Mismatch Between Mac and Windows
Using different versions of iTunes for your library on Mac vs Windows can create issues with your library. To fix this:
- Check what versions of iTunes you are running on each computer.
- Back up both iTunes Libraries – XML file and media folders.
- Update both Mac and Windows to the latest iTunes version.
- Consolidate and Recheck the Libraries on each computer.
- Sync a sample playlist and album between computers to test.
- If issues persist, delete XML file and create a new unified library.
This will eliminate any corruption from the version mismatch while retaining your iTunes data.
How to Rebuild Your Entire iTunes Library from Scratch
In severe cases of iTunes library damage, you may need to completely rebuild your iTunes library from scratch. Here are the steps to do this:
- Make a backup copy of your raw iTunes media files, preserving your music, movies, etc.
- Back up other key iTunes data like playlists, play counts, ratings, etc.
- Delete the old damaged iTunes library XML file.
- Create a brand new empty iTunes library and configure preferences.
- Import your media files to the new iTunes media folder.
- Import your playlist backup XML once media is loaded.
- Configure settings to your liking.
- Sync refreshed content to your devices.
Reconstructing your library from the ground up takes more work, but is sometimes needed for badly damaged libraries. Go slow and be careful to not lose data.
Best Practices to Prevent iTunes Library Corruption
Here are some best practices to help avoid damaging your iTunes library:
- Always eject/safely remove devices before unplugging them.
- Disable auto-sync options.
- Create regular backups of both iTunes Library XML and media files.
- Use a powered USB hub to ensure stable connections.
- Don’t edit iTunes files manually unless you know what you are doing.
- Maintain the latest version of iTunes on all computers.
- Check for hard drive errors and fix them promptly.
- Restart computer before syncing large changes.
Follow these tips and you can avoid many common causes of iTunes library corruption. But if something does still happen, use the steps outlined above to get your library back into a usable state.
Conclusion
A damaged iTunes library can be fixed in most cases by resetting the library, repairing drive issues, avoiding version mismatches, and re-importing data carefully from backups. Stick to official Apple iTunes and device syncing processes, maintain backups, and address hard drive problems quickly to keep your iTunes media healthy for the long term.