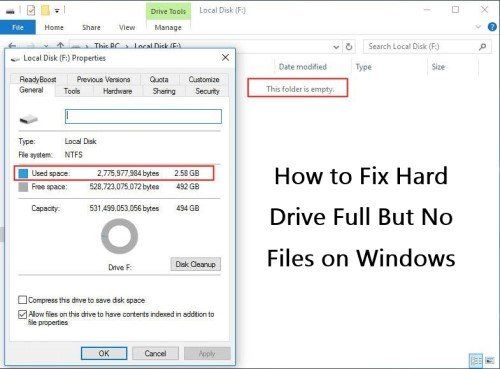Having a full hard drive with no obvious reason can be frustrating. There are a few potential causes for this issue that are good to be aware of so you can try to resolve it.
Quick Overview of Main Reasons
Here are some quick answers to why your hard drive may be full even though you don’t see files taking up the space:
- Hidden files and system files you don’t see in your file browser
- Temporary files that build up over time
- Fragmented files taking up more space than needed
- Large pagefile or swapfile sizes
- Log files such as crash dumps accumulating
- Cached data from browsers and other programs
- Unused program files you can uninstall
- Disc image files creating virtual drives
- Backup data saved on the drive
- Media files like photos and videos using space
The rest of this article will go into more detail on each of these reasons and how to check for them.
Hidden and System Files
One common reason for mysteriously full hard drives is that there are hidden files and system files taking up space that you don’t see in your file browsing programs. Your operating system needs these files to function, but they don’t show up in your typical folder views.
For example, Windows uses hidden files for settings, caches, logs, and other important data. Linux systems also have many hidden configuration files and system data. Mac OS uses hidden files and a whole hidden Library folder for caches, logs, and other system data.
You can make hidden files visible in your file browser to see if they are taking up a lot of room. In Windows File Explorer, go to the View tab and check “Hidden items.” On a Mac, hold down the Option key and click the Library folder to open it, then look in caches, logs, and other folders.
System files like virtual memory paging files can also take up space. We’ll discuss those more later.
Temporary Files
Temporary files that get created by programs and the operating system can build up over time and take up hard drive space. Common temporary file locations include:
- C:\Windows\Temp folder on Windows
- /tmp folder on Linux
- /private/tmp folder on Mac
- C:\Users\YourUserName\Appdata\Local\Temp folder on Windows
- Your browser’s cache folders
You can safely delete these temporary files to free up space. Your programs and OS will recreate them as needed. Be sure you don’t have any programs open that might be using temp files when you delete them.
Fragmented Hard Drive Files
File fragmentation happens when pieces of files get scattered around the hard drive over time. This causes the files to take up more space than they optimally would in contiguous blocks. Defragmenting the hard drive consolidates the file pieces back together and frees up space.
Defragmenting also improves hard drive performance by allowing files to be read faster in contiguous blocks instead of seeking around the drive. So it’s a good maintenance practice in general.
Windows includes the Disk Defragmenter utility to defrag hard drives. Third-party defrag tools are also available. On Macs, regular optimization done by the operating system helps limit fragmentation.
Pagefile and Swapfile Sizes
The Windows pagefile and Linux swapfile can take up significant drive space if configured for large sizes. These virtual memory files allow the OS to use hard drive space as extra temporary RAM.
If the pagefile or swapfile sizes are set way larger than needed, such as multiple gigabytes, that will occupy drive space. Most systems only need a few hundred megabytes to a couple gigabytes at most.
Check your virtual memory settings and reduce the file sizes if they are excessive. In Windows, adjust the pagefile size in System > Advanced System Settings. On Linux, edit the /etc/sysctl.conf file to set the right swapfile size.
Log Files
Log files created by operating systems and programs can build up over time and take up drive capacity. Here are some log files to check on different systems:
- Windows – C:\Windows\Logs\CBS folder, crash dumps in C:\Windows\Minidump
- Linux – /var/log folder with many types of log files
- Mac – /var/log and the hidden /Library/Logs folder
Clean out old log files you no longer need to free up space. You may want to archive logs for future reference before deleting.
Browser Caches
Web browsers like Chrome, Firefox, Edge, and Safari all keep cache data to speed up site loading. Over time, the browser cache can grow and occupy drive space. Clear out the browser cache to delete unneeded temporary internet files.
In most browsers, you can browse to Settings > Privacy and Security > Clear browsing data. Select cached images/files and clear the cache. This will free up capacity while allowing the cache to be rebuilt as you continue browsing.
Unused Programs
Over time you likely install software programs that you no longer use. Uninstalling these can recover hard drive space. Be sure you no longer need the programs first, of course.
On Windows, use Settings > Apps > Apps & features to uninstall. On Mac, drag unneeded apps from Applications to Trash. On Linux, use your package manager like apt or rpm to remove programs.
Disc Images
Disc images are files containing full copies of optical media like CDs or DVDs. If you’ve created any ISO, BIN, or other disc image files, they can take up a lot of drive space. Delete images you no longer need.
Virtual machine disk images can also occupy significant capacity. Remove any unused VM images to recover space.
Backups and Archives
Backup files created by backup software will obviously take up drive space. If you have outdated backups or other archives on the drive, removing those can free up room.
Evaluate whether you still need all the archives. Consolidate and delete any unnecessary, older backups.
Consider moving some backups to an external or networked drive if the main internal drive is full.
Media Files
Photos, videos, music, and other media files can quickly fill up hard drive space. A small number of large video files in particular can occupy many GBs or even TBs of capacity.
Check how much room your media library is taking up. Consider moving some files like videos and archived photos/music to an external drive if needed to free internal drive space.
Finding Large Files
To see what individual files or folders are taking up the most room, use the following tools:
- Windows – Right-click drive and choose Properties > Disk Cleanup
- Mac – Use DaisyDisk or OmniDiskSweeper third-party tools
- Linux – Use the du command to show disk usage for folders
This will show you which files to consider deleting, moving, compressing, or archiving to recover drive space.
Conclusion
A mysteriously full hard drive often comes down to one or more of the following:
- Hidden system files building up
- Temporary files not being deleted
- Fragmented files taking up excess space
- Large page or swap files
- Log files accumulating
- Browser caches not cleared out
- Unused programs not uninstalled
- Disc images using space
- Backups or archives stored on the drive
- Media libraries like photos and videos
Check each of these possibilities on your system to determine what is occupying space. Deleting unused files, uninstalling unneeded programs, moving data to external drives, and optimizing your system can help recover capacity.
With a little sleuthing and cleanup, you can get your hard drive storage back under control!
| Cause of Full Hard Drive | How to Check | How to Fix |
|---|---|---|
| Hidden system files | Show hidden files in folder options | Delete unneeded hidden files |
| Temporary files | Check temp folders like /tmp | Delete temp files |
| Fragmented files | Run defrag utility | Defragment drive |
| Large pagefile/swapfile | Check virtual memory settings | Reduce pagefile/swapfile size |
| Log files | Look in /var/log folders | Delete or archive unneeded logs |
| Browser cache | Check browser temporary data | Clear out browser cache |
| Unused programs | View installed apps | Uninstall programs not needed |
| Disc images | Look for ISO, BIN files | Remove unneeded disc images |
| Backups and archives | Check backup folders | Delete or consolidate old backups |
| Media files | View photos, videos, music | Move files to external drive |