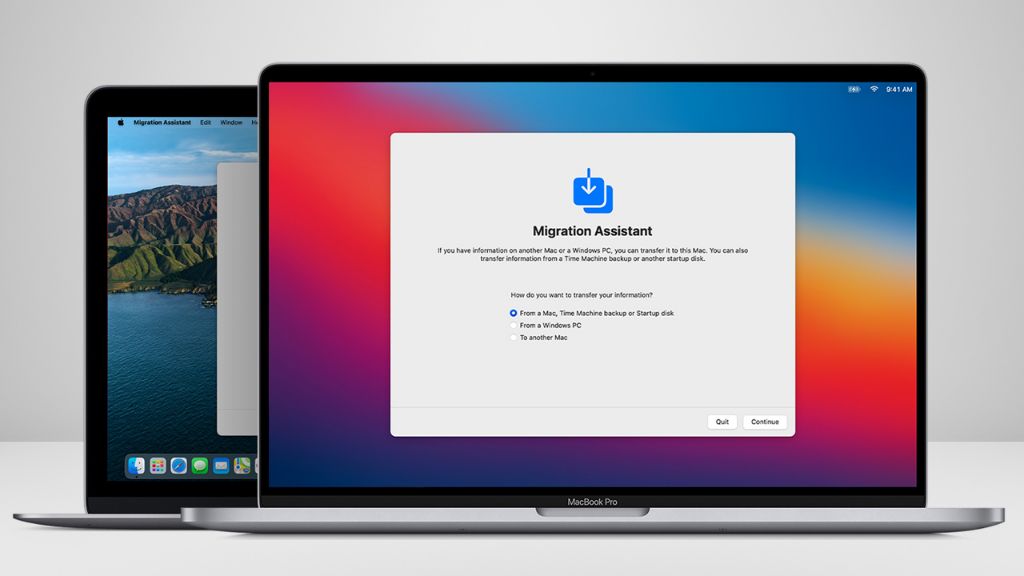Sometimes it becomes necessary to wipe your Mac and restore it to its original factory settings. This process, known as a factory data reset, can help improve your Mac’s performance, remove malware or viruses, clear out old user data before selling your device, or simply give you a fresh start with the operating system.
Doing a factory reset on a Mac is a big decision since it will permanently erase all of your files, apps, settings, and other data from the computer. However, with the right steps, you can successfully reset your Mac to its factory default state.
When Should You Do a Factory Reset on a Mac?
Here are some of the most common reasons to consider a factory reset for your Mac:
- You are experiencing performance issues, crashes, or buggy behavior that troubleshooting hasn’t resolved.
- You want to sell or gift your Mac and want to wipe your personal data.
- You suspect your Mac has malware, viruses, or other security issues.
- You simply want to start fresh and remove all traces of your information.
Essentially, a factory reset gives you a clean slate. Just like when you first took your Mac out of the box, all of the Apple software will be freshly installed but none of your personal data, apps, settings, or other customizations will remain.
Back Up Your Mac Before Resetting
Before beginning the factory reset process, it’s absolutely vital that you back up your Mac. Resetting will erase everything, so make sure nothing important is left behind:
- Use Time Machine to back up all your files, apps, settings, and system configurations.
- Manually copy any important files or folders to an external hard drive or cloud storage.
- Deauthorize any music, movies, or books purchased through iTunes and the App Store – you’ll need to reauthorize them later.
- Make a record of any software license keys you may need to reinstall apps.
- Log out of iCloud and any other accounts so they don’t sync data to your Mac after the reset.
Taking these steps ensures you don’t lose valuable data or time reconfiguring your settings after the factory reset.
How to Factory Reset a Mac
With your Mac backed up, you’re ready to wipe it and restore to factory settings. Here’s how:
1. Restart Your Mac
Begin by restarting your Mac and immediately press these three keys together:
- Command
- Option
- R
Keep holding the keys down until you see the macOS Utilities window appear.
2. Select Disk Utility
Within the macOS Utilities window, select Disk Utility and click Continue.
3. Choose Your Startup Disk
In Disk Utility, choose your Mac’s main startup disk volume from the left sidebar. This is typically named “Macintosh HD”.
4. Click Erase
With “Macintosh HD” selected, click the Erase button at the top of the Disk Utility window.
5. Confirm the Erase Process
Enter the name you want for your Mac’s disk (this will just be the disk name, not the Mac name), select “APFS” as the format, and click Erase. Then confirm again that you want to erase the disk.
6. Quit Disk Utility
Once the erase process completes, you can quit Disk Utility.
7. Reinstall macOS
You will be back at the macOS Utilities window. Now select Reinstall macOS and click Continue. Follow the onscreen prompts to reinstall the latest macOS version.
8. Set Up Your Mac as New
After macOS installs, it will launch Setup Assistant. Be sure to select Set Up as New Mac, which will complete the factory reset process. Do not restore from a Time Machine or other backup, as that would reinstall your personal data.
Alternative Factory Reset Methods
That covers the standard way to factory reset a Mac. Here are a couple other options if the main steps don’t work for some reason:
- Use Recovery Mode: Shut down your Mac entirely and restart it while holding Command + R. This boots you directly into Recovery Mode to access the utilities.
- Use Internet Recovery: If your Mac won’t start up all the way, restart it while holding Option + Command + R. This uses Internet Recovery to download a recovery image if the local one is unavailable.
These additional methods basically provide access to the same Disk Utility and Reinstall macOS options covered above.
Reset a Mac Without Disk Utility
In certain circumstances, you may not be able to access macOS Utilities or Disk Utility. In that case, you can still reset a Mac to factory settings by:
- Booting into Recovery Mode or Internet Recovery.
- Opening Terminal from the Utilities menu.
- Entering the command:
sudo rm -rf /Volumes/Macintosh\ HD/* - Restarting and reinstalling macOS from scratch.
This will securely delete everything from the startup disk volume without having to use Disk Utility.
What Gets Deleted During a Factory Reset?
Resetting your Mac to the out-of-the-box factory default state will delete:
- All user accounts and related data like documents, photos, music, downloads, desktop files, etc.
- Any apps, updates, software, and system preferences installed after the initial OS setup
- User settings and customizations for things like the desktop wallpaper, Dock, widgets, and more
- Home folder contents like Documents, Downloads, Pictures, Music, Movies, Desktop
- Network settings and saved Wi-Fi passwords
Essentially anything specific to your user profiles and configurations will be removed.
What Data Remains After a Factory Reset?
Some system data will remain even after wiping your Mac:
- The original macOS operating system
- Default apps that came pre-installed by Apple
- Recovery partitions and bootable volumes
- Firmware updates or low-level settings made by Apple
So core system resources will stay intact, but all traces of your apps, accounts, and data will be erased.
How to Check if Your Mac Factory Reset
Once you complete the reset process, here are a couple ways to verify that it worked properly:
- Check that the user accounts are set back to the default. There should just be an admin account available.
- Your desktop and folders like Documents should be empty.
- Open the Applications folder – it should only contain default Apple apps.
- The Mac should boot up directly to the macOS setup assistant and ask you to create a new user.
- Check System Preferences and make sure all settings are defaulted, like the desktop wallpaper.
If you see any lingering user data or customizations, then your Mac may not have fully reset. You can confirm by checking the disk usage – it should be relatively small if wiped correctly.
Tips for Factory Resetting a Mac
Follow these tips to help ensure your factory reset goes smoothly:
- Use Time Machine to fully back up your Mac before wiping it.
- Make a bootable macOS installer drive so you can reinstall the OS.
- Delete any partitions or volumes on the disk before resetting.
- Restart into recovery mode if you have issues accessing the utilities.
- Don’t restore any backups after installing macOS, or else your data will return.
- Expect the process to take 1-2 hours based on your Mac’s disk speed.
Taking the proper precautions up front will save you headaches down the line.
Frequently Asked Questions
Here are answers to some common questions about resetting a Mac to factory default settings:
Is a factory reset bad for your Mac?
No, periodically resetting your Mac is actually healthy, as it clears out accumulations of junk data and gives you a fresh install of the operating system. Just make sure your data is backed up first.
Will a factory reset improve performance?
Often yes, resetting your Mac can boost speed and responsiveness by wiping unnecessary files and giving you a clean OS. It also resolves any software issues caused by corrupt files.
How long does a Mac factory reset take?
Plan on 1-2 hours from start to finish. The main time factors are erasing the disk, reinstalling macOS, and configuring initial settings. Having an SSD speeds up the process compared to a hard disk drive.
What will I lose by resetting my Mac?
All user accounts, apps, documents, media, settings, and other personal data will be permanently deleted. You can back up your files and settings before wiping when possible.
Can I reset without the original disks that came with my Mac?
Yes, you can access the recovery utilities directly on your Mac or over the internet to reinstall macOS without physical installation media.
Will resetting delete my iCloud data?
No, as long as you don’t restore from an iCloud or Time Machine backup after the reset. Be sure to sign out of iCloud beforehand.
Can I reset if I forgot my Mac admin password?
Yes, you can reset your Mac by booting into Recovery Mode and accessing Disk Utility without needing the current password.
Conclusion
Doing a factory reset on your Mac clears out old data, gives you a fresh OS installation, and restores peak performance. While the process takes some time, it’s straightforward as long as you properly back up your files first. With a blank slate, you can set up your Mac like new and start enjoying it again. Just be cautious before resetting and understand it will permanently erase all of your personal data. But in cases of significant system issues, factory resetting your Mac may be your smartest option.