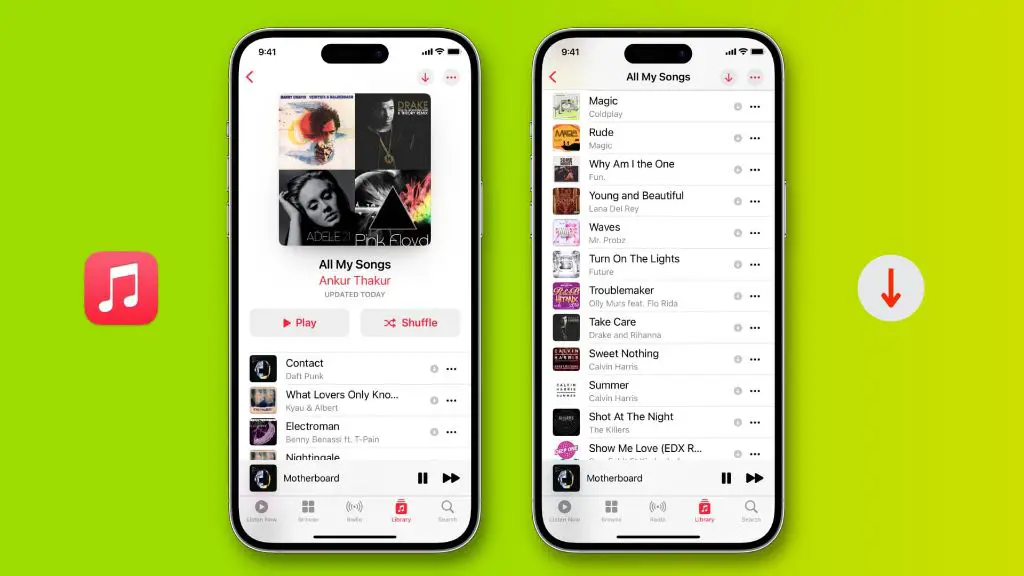Apple Music is Apple’s music streaming service that allows users to stream over 90 million songs on demand, as well as download songs for offline listening. With Apple Music, users can stream and download music across a wide variety of devices including iPhone, iPad, Apple Watch, Apple TV, and Mac/Windows computers (Apple Music Official Website, 2022).
One of the key features of Apple Music is the ability to download songs, albums, and playlists for offline listening when you don’t have an internet connection. Any music you download in Apple Music is saved to your device’s storage. This allows you to listen to your favorite music on the go without using mobile data or requiring WiFi connectivity. According to Apple, there are over 90 million songs available for download in the Apple Music catalog (Apple Support Article, 2021).
In this guide, we’ll walk through the steps to download all of the songs in your Apple Music library to your iPhone device. This allows you to listen to your full music collection offline whenever needed.
Check Apple Music Subscription
The first step is to check that you have an active Apple Music subscription. All songs downloaded from Apple Music require an active subscription. If your subscription has expired, you’ll lose access to any downloaded songs.
To check your Apple Music subscription status on iPhone, open the Settings app and tap on your name at the top. Then select Subscriptions. Here you will see a list of your active subscriptions, including Apple Music if you have it.
If you don’t see an active Apple Music subscription, you will need to renew it first before downloading songs. You can renew your subscription directly in the Settings under Subscriptions. Make sure the subscription is active before attempting to download songs.
If your Apple Music subscription shows as active but you are still having download issues, you may need to sign out and back into the Apple Music app on your iPhone. This can resolve authentication problems that prevent downloading songs.
Source: https://www.tunefab.com/apple-music/restore-apple-music-library.html
Enable Downloads in Settings
Before you can download songs and albums from your Apple Music library, you need to enable the download feature in the Settings app. Here are the steps:
1. Open the Settings app on your iPhone.
2. Tap on “Music.”
3. Under “Downloaded Music,” toggle on “Automatic Downloads.” This allows you to automatically download any Apple Music content you add to your library for offline listening.
You can also choose to toggle off “Cellular Data” if you only want downloads to happen over WiFi and not cellular data. This prevents large downloads from using up your monthly data allotment.
4. Under “Audio Quality,” you can choose to download in High Quality (256 kbps AAC), High Efficiency (HE-AAC v1, ~48 kbps), or Lossless (ALAC up to 24-bit/48 kHz). Higher quality uses more storage space.
5. Tap “Done” to save the changes.
Once Automatic Downloads is enabled, any song, album, or playlist you add to your library will be automatically downloaded to your iPhone for offline listening. You can now find and listen to downloaded music when internet access is limited.
Download Individual Songs
The simplest way to download songs from your Apple Music library is one at a time. To download a specific song to your iPhone for offline listening:
- Open the Apple Music app and find the song you want to download.
- Tap on the 3 dots next to the song title to bring up the menu.
- Tap the download icon (downward arrow) next to the song title.
- The icon will change to a checkmark once the download is complete and the song is saved for offline listening.
Songs downloaded for offline listening will have a small checkmark next to them. You can access all your downloaded Apple Music songs in the Library tab under Downloads.
Download Albums or Playlists
You can quickly download entire albums or playlists from your Apple Music library all at once to listen offline. Here are the steps:
- Open the Apple Music app and go to the album or playlist you want to download.
- Tap the three dots next to the album or playlist name.
- Select “Download All”. This will queue all the songs to download over WiFi to your device storage.
- You can monitor the download progress for each song under the album or playlist.
- Once finished, a small green arrow will appear next to each track indicating it is downloaded locally.
- You can now listen to the songs offline without an internet connection.
Downloading entire albums or playlists is useful for when you want quick access to a full collection when traveling or without consistent WiFi. Just remember downloaded songs take up storage space on your device. You can always remove the downloads later if needed to free up space.
Find Downloaded Music
Once you have downloaded songs, albums or playlists in Apple Music, you can access them in the My Music section. On iPhone, go to the Library tab and tap on Downloaded under Playlists to see all your downloaded Apple Music content in one place (Source). The Downloaded section will show any individual tracks, full albums or playlists you have saved for offline listening.
On Mac, open the Music app and select Songs from the sidebar. Then filter the view by toggling on the Downloaded filter at the top right to only show music saved locally on your device. You can also find downloads organized by artist, album or playlist in their respective sections (Source).
Set Download Quality
You can manage the audio quality of your Apple Music downloads in Settings. By default, Apple Music downloads songs at 256 kbps, which is decent quality but not lossless. Here’s how to change the download quality:
1. Open the Settings app on your iPhone.
2. Tap on Music.
3. Under “Audio Quality for Downloads” choose the quality you want. The options are 256 kbps (default), High Efficiency (saves space), High Quality (AAC 256 kbps), Lossless (ALAC), and Hi-Res Lossless.
Lossless and Hi-Res Lossless provide the highest quality downloads, but take up significantly more storage space. High Quality AAC is a good middle ground if you want better than default quality without massive file sizes.
Downloading Limits
Apple Music imposes certain limits on how many songs you can download to your devices. According to discussions on the Apple forums, Apple Music allows you to download up to 100,000 songs across all of your devices. However, you can only download a maximum of 10,000 songs per device.
So for example, if you download the maximum 10,000 songs on your iPhone, you could then download another 10,000 songs to your iPad before hitting the 100,000 song limit across devices. Just keep in mind you can’t go over 10,000 downloads on any single device.
The download limits apply to both Apple Music subscribers and users currently on free trials. So even during the 3-month free trial period, you’d still be restricted to no more than 100,000 total downloads and 10,000 downloads per device.
Troubleshooting Tips
If you run into issues downloading your Apple Music library, there are some troubleshooting steps you can try:
Make sure you have a stable internet connection – Songs won’t download without an internet connection. Check your WiFi or cellular data connectivity.
Restart your iPhone – Close all apps and restart your iPhone to clear any software glitches.
Update iOS – Download the latest iOS update, as Apple may have fixed download bugs in newer versions.
Turn off iCloud Music Library – Go to Settings > Music and toggle off iCloud Music Library. This re-syncs your Apple Music collection. Source
Log out then log back into Apple Music – Go to Settings > tap your name > Media & Purchases > Sign Out. Then sign in again with your Apple ID.
Reset network settings – Go to Settings > General > Reset > Reset Network Settings. This will reset WiFi networks and cellular data settings.
Contact Apple Support – For persistent issues, contact Apple Support via chat or phone for further troubleshooting assistance.
Summary
To download your entire Apple Music library on your iPhone, you’ll need to follow these key steps:
- Make sure you have an active Apple Music subscription that allows downloads.
- Go to Settings > Music and enable ‘Downloaded Music’.
- Open the Apple Music app and tap the download icon next to any song, album or playlist to download it.
- To download your entire library, tap the 3 dots in the top right corner of the Library tab and select ‘Download All’.
- Downloaded music will be marked with a little arrow and can be found in the Library under ‘Downloaded Music’.
- Check Settings > Music > Downloads to manage download quality and change download limits.
- If downloads get stuck, try logging out of iCloud or restarting your device.
Following these steps will allow you to download your full Apple Music catalog on your iPhone to listen offline!