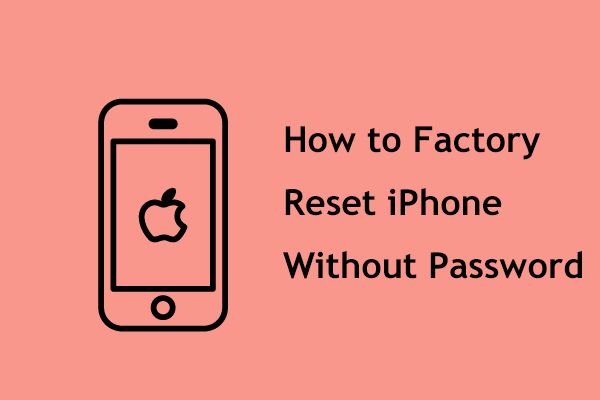The iPhone SE is the budget iPhone released by Apple in 2016. It has many of the same features of the flagship iPhones like the fast A9 processor but at a lower price point. One key feature of all iPhones is the ability to reset them to factory default settings, which is sometimes necessary if you’re experiencing software issues or want to wipe the device before selling or gifting it. Factory resetting an iPhone erases all data and settings, including contacts, photos, apps and more, and restores it to the state it was in when you first unboxed it.
Resetting your iPhone SE without a password or computer nearby can be done by putting the device into Recovery Mode or DFU (Device Firmware Update) Mode and then restoring it through iTunes. This guide will walk through the steps to factory reset the iPhone SE without needing the password or a computer.
When to Factory Reset iPhone SE
One of the main reasons to factory reset an iPhone SE without a password is if you have forgotten your passcode. If you enter the wrong passcode too many times, the iPhone will become disabled and require connecting to iTunes to reset it. But if you don’t remember the passcode and don’t have access to the computer you previously synced with, you’ll need to reset the iPhone SE without password through recovery mode.
According to Apple discussions (https://discussions.apple.com/thread/254753136), if you forget your iPhone passcode, a factory reset without password is necessary. This will erase all of the data and settings on the iPhone SE, allowing you to set it up again with a new passcode.
Back Up iPhone SE Data First
It’s crucial to back up your iPhone SE before resetting it to factory settings. A factory reset will erase all data, settings, and content from the device. This includes your photos, contacts, messages, apps, music, and more. If you don’t back up your iPhone SE prior to the reset, all that data will be permanently deleted.
To back up an iPhone SE, you’ll need to use iTunes on a computer or iCloud. Connect your iPhone SE to a computer with iTunes installed and select “Back Up Now” to create a full backup of your device locally. Alternatively, you can enable iCloud Backup in your iPhone’s settings to continuously back up data over WiFi.
After resetting your iPhone SE, you can then restore your data and content from the iTunes or iCloud backup during the device setup process. This will return your iPhone SE to its previous state before the reset with all data intact. Failing to back up beforehand means you’ll be starting your iPhone SE completely fresh and empty after the factory reset.
According to this source, backing up your iPhone before resetting is a crucial first step in the process.
Enter Recovery Mode
To factory reset your iPhone SE without a password, you’ll first need to enter recovery mode. Here are the steps:
1. Connect your iPhone SE to your computer using the USB cable that came with your device.
2. Once connected, quickly press and release the Volume Up button. Then quickly press and release the Volume Down button. Finally, press and hold the Side button until you see the recovery mode screen.
3. You’ll know your iPhone SE is in recovery mode when you see the Connect to iTunes screen with the charging cable logo. This indicates the device is ready to be restored through iTunes.
For more details, see this guide on entering recovery mode on the iPhone SE.
Connect to iTunes
To factory reset your iPhone SE without a password, you’ll first need to connect it to your computer using a USB cable. Open iTunes on your Windows or Mac computer. On a Windows PC, iTunes can be downloaded from the Microsoft Store. On a Mac, iTunes should already be installed.
With iTunes open, plug your iPhone SE into your computer using the charging cable that came with your device. iTunes will detect the connected iPhone SE and show it under Devices in the sidebar. Click on your iPhone SE to select it.
If you have Find My iPhone enabled, you’ll need to turn it off before you can proceed. Go to Settings > [Your Name] > Find My > Find My iPhone and toggle off Find My iPhone. Enter your Apple ID password if prompted. With Find My disabled, you can now factory reset the iPhone SE through iTunes.
Factory Reset with iTunes
One of the easiest ways to factory reset an iPhone SE without a password is by using iTunes on a computer. Here is a step-by-step guide for factory resetting an iPhone SE with iTunes:
- Download and install the latest version of iTunes on your computer if you don’t already have it: https://www.apple.com/itunes/
- Connect your iPhone SE to your computer using the provided USB cable.
- Open iTunes on your computer and select your iPhone SE.
- In iTunes, click on Summary and then click “Restore iPhone.” This will erase all content and settings on your iPhone.
- A dialog will pop up asking you to confirm. Click “Restore” to continue.
- iTunes will now download the latest iOS software and install it on your iPhone SE, completely wiping the device.
- Once the restore is complete, you can set up and use your iPhone SE like new.
Factory resetting with iTunes is simple and effective. Just be sure to backup any important data first, as everything will be erased from your iPhone SE. With iTunes, you can easily reset your iPhone without needing the password or using any complicated workarounds.
Reset without Computer
If you don’t have access to a computer, you can still factory reset your iPhone SE without a password by putting it into DFU (Device Firmware Upgrade) mode and waiting for it to reset. Here’s how to do it:
First, turn off the iPhone SE by holding the Power button until you see the “slide to power off” prompt. Slide to turn it off. With the phone turned off, hold the Power button again until you see the Apple logo. As soon as you see the logo, release the Power button. Immediately hold the Volume Down button and keep holding it until the reset is complete and the Apple logo goes away. This will put the iPhone SE into DFU mode.
In DFU mode, the screen will be black. You’ll need to wait for the reset process to complete, which could take up to 10 minutes. Don’t worry if nothing seems to be happening on the screen – the reset is still in progress. Just keep holding the Volume Down button.
Once the reset is finished, the Apple logo will reappear. You can then release the Volume Down button. The iPhone SE will turn back on, erased and reset back to factory settings without needing a password or computer.
This DFU mode method essentially forces the iPhone to erase itself and start fresh. It’s an effective way to bypass the normal reset steps if you’ve forgotten your passcode and can’t access a computer with iTunes.
Enter DFU Mode
To factory reset your iPhone SE without a password, you’ll need to enter DFU (Device Firmware Update) mode. Here are the steps to enter DFU mode on an iPhone SE:
1. Connect your iPhone SE to your computer using a USB cable. Make sure iTunes is installed and open on the computer.
2. Hold down the Power button and Home button together for 10 seconds.
3. Release the Power button but keep holding the Home button.
4. After about 5 seconds, iTunes will detect your iPhone is in recovery mode and your iPhone’s screen will be black.
Once your iPhone SE enters DFU mode, you can proceed to factory reset it through iTunes on your computer without needing to enter your passcode. DFU mode bypasses the activation lock screen.
For step-by-step instructions, see this guide on entering DFU mode on an iPhone SE.
Wait for iPhone SE to Reset
Once the factory reset is initiated by entering DFU mode, the iPhone SE will take some time to erase all data and settings and reboot itself. According to this source, it usually takes a few minutes for an iPhone to fully finish resetting and restarting, though the exact time can vary depending on the amount of data that needs to be erased.
The iPhone screen will be black during this resetting process. You’ll need to wait patiently until the Apple logo appears on the screen again before you can start setting up the iPhone. The reboot and setup process could take up to 10-15 minutes total in some cases, as the iPhone erases itself and reinstalls the latest OS version.
Be prepared to wait at least 5-10 minutes without touching the iPhone SE while it factory resets itself. Do not interrupt the reset process. Once the Apple logo appears, you can start setting up the iPhone SE as new or restore a backup.
Restore iPhone SE
After resetting your iPhone SE, you’ll need to restore it to get your data and settings back. There are a couple options for restoring your iPhone SE:
Restore from iCloud backup – If you backed up your iPhone to iCloud before resetting it, you can restore from that backup during setup. This will download your apps, data, and settings associated with that backup.https://cellularnews.com/device-reviews-and-comparisons/iphone/how-to-factory-rest-iphone-10/
Restore from iTunes backup – If you backed up your iPhone to your computer using iTunes, you can connect your iPhone to your computer after resetting and restore from that backup. This will load the apps, data, and settings from the iTunes backup.
Set up as new – If you don’t have an iCloud or iTunes backup, you can set up your iPhone as new after resetting. This means starting fresh and redownloading apps and data.
The restore process allows you to get your iPhone SE back up and running with your data after completing the factory reset. Just make sure you have a recent backup before resetting your device.