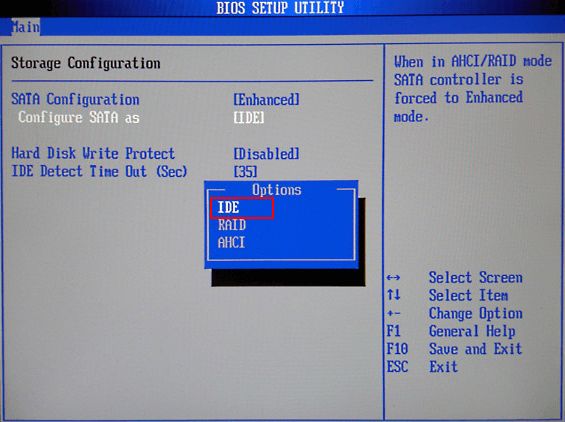There can be several reasons why a solid state drive (SSD) is detected in the BIOS but doesn’t show up in Disk Management in Windows. Here are some of the most common causes and solutions to try:
SSD Not Initialized
If you have installed a new SSD, it may not be initialized yet. Disk Management will not show a disk drive unless it has been initialized first. Here’s how to initialize the SSD:
- Open Disk Management (press Windows Key + R and type “diskmgmt.msc” and hit Enter)
- Find the SSD disk that says “Unknown” and has unallocated space
- Right click on the disk and choose Initialize Disk
- Select a disk partition style – MBR or GPT. GPT is best for newer systems.
- The SSD should now show up as a normal disk drive that can be formatted and partitioned
Missing or Damaged Drive Letters
Another possibility is that the SSD had a drive letter assigned previously that has since been removed or become corrupted. Drive letters are used to assign paths to storage drives in Windows. If the drive letter is missing, Windows won’t be able to find the SSD.
To check for a missing drive letter on the SSD:
- Open Disk Management
- Right click on the SSD and choose Change Drive Letter and Paths
- See if a drive letter is listed. If not, click Add and assign a new unused drive letter.
- Click OK and the SSD should now appear.
If the drive letter is already there but is not working, removing the drive letter assignment and adding it again may resolve the issue.
Drive Not Activated in Disk Management
SSDs in Disk Management will show up, but appear black or dimmed if they are marked as Offline. This means Windows has detected the drive but cannot access it for some reason.
To activate the SSD drive:
- Right click on the disk and choose Online
- The disk should switch to a healthy blue/green color and show available space.
Activating the disk this way should make the SSD accessible in Windows if it appeared offline before.
Outdated Disk Drivers
If the SSD is showing in BIOS but not Disk Management, there may be an issue with the disk drivers on the system not recognizing the disk properly. Follow these steps to update the drivers:
- Open Device Manager (right click Start and choose Device Manager)
- Expand the Disk drives category
- Right click on the SSD driver > Select Update driver
- Choose Search automatically for updated driver software
- Restart the computer and check if the SSD appears now
Updating to the latest disk drivers from the manufacturer may help Windows properly detect the SSD.
Drive Doesn’t Have Volumes
For a drive to show up in Windows Explorer and be accessible, it must contain at least one volume with a drive letter assigned. If your SSD is listed in Disk Management but shows unallocated space, you just need to create a new volume on it.
- Right click on the unallocated space on the SSD and choose New Simple Volume
- Go through the wizard to assign a drive letter and format the volume with NTFS
- The new volume will now appear in Windows Explorer
SSD Not Connected Properly
If all above options fail, there could be a physical connection issue with the SSD itself. Power down the computer, disconnect and reseat the SSD SATA cable and power cable. Make sure the cables are not loose or damaged. If it’s an M.2 SSD, reseat the drive in the M.2 slot to ensure proper contact.
Booting into BIOS first can verify if the BIOS still detects the SSD. If not, this points to a hardware connection problem.
Damaged SSD
In rare cases, the SSD itself may be damaged or non-functional. If no solutions work and the SSD is not detected in BIOS either, it likely has failed and needs to be replaced.
You can test the SSD in another computer if available. Or contact the manufacturer for an RMA repair/replacement if the drive is still under warranty.
Corrupted System Files
Corrupted Windows system files can sometimes affect disk drive detection and functionality. Try running System File Checker to scan and restore missing or corrupted files:
- Open Command Prompt as admin
- Type sfc /scannow and hit Enter
- Restart computer once completed
This scan can help replace important files that may be causing issues with disk drives not being detected properly in Windows.
Conclusion
In summary, here are some troubleshooting steps to take if an SSD is detected in BIOS but not showing up in Windows Disk Management:
- Initialize the disk
- Assign a drive letter
- Activate the disk if offline
- Update disk drivers
- Create a new volume
- Check for physical connection issues
- Test SSD on another PC
- Replace damaged SSD
- Run System File Checker scan
Following one or more of these steps should help identify and resolve the underlying problem, whether it’s a simple drive letter issue or a hardware failure. With SSDs becoming more common but also more complex, several factors can contribute to the SSD not showing up properly in Disk Management and prevent normal operation.
Troubleshooting Tips
Here are some additional tips that can help troubleshoot an SSD not detected in Windows:
- Check if the SSD is enabled in BIOS. It needs to be enabled there first.
- Try connecting the SSD to another SATA port or PCIe slot if possible.
- Update BIOS and chipset drivers to current versions if outdated.
- Reset BIOS settings to default in case settings are incorrect or corrupted.
- Use diskpart clean command in Windows Command Prompt to erase corrupted partitions.
- If using a SATA to USB adapter, switch cables or try another adapter if available.
Following structured troubleshooting steps from physical connections, to drivers, to Windows itself can zero in on what exactly is preventing the SSD from being detected properly. Checking forums for other users experiencing similar SSD issues can also provide helpful tips.
When to Seek Professional Help
If you have tried all the basic troubleshooting steps and the SSD still does not show up in Disk Management, it may be time to seek assistance from a computer technician or data recovery pro. Specifically if you have important data stored only on that SSD that needs to be recovered.
A technician can use diagnostics tools and methods beyond what typical consumer computer users have access to. This includes:
- Using data recovery software that can access drives at a low level to scan and extract data.
- Opening up the computer to check physical drive connections.
- Testing components like PSU, cables, motherboard, etc.
- Booting from external media to isolate Windows issues.
- Imaging the drive sector by sector to attempt data recovery.
If the SSD is still within warranty period and is determined to be defective, an RMA can be requested from the manufacturer to get a replacement. The technician can provide confirmation that the drive itself has failed.
Professional assistance gives the highest chance to either repair the SSD, recover important data from it, or properly diagnose a dead drive that needs replacement.
Preventing SSD Detection Problems
You can take proactive steps to help avoid SSD detection issues in the future:
- Keep Firmware Updated – Use manufacturer utilities to keep SSD firmware updated, especially for the system drive.
- Proper Shutdown – Always shut down normally, don’t disconnect power during writes.
- Handle Carefully – SSDs are sensitive to drops, shocks, vibrations. Handle gently.
- Monitoring Health – Keep an eye on SSD health using tools like SSDLife and CrystalDiskInfo.
- Back Up Data – Maintain backups so drive failure or data loss is not catastrophic.
- Clean Installs – Do a clean Windows install when switching boot drive from HDD to SSD.
Staying on top of SSD maintenance, avoiding abrupt power loss, monitoring warning signs of failure, and maintaining good backups can help avoid and recover from SSD detection and data loss situations.
Recovering Data From Undetected SSD
If your SSD is not showing up in BIOS or anywhere at all, data recovery requires significant expertise and resources. Here are some options for attempting data recovery from an SSD that is not detected on your own:
- Try removing the SSD and using a SATA to USB adapter connected to another PC.
- Boot from a Linux live CD/USB which may detect the SSD when Windows cannot.
- Connect the SSD to another PC and see if it detects it there.
- Freezer trick – seal SSD in plastic bag and freeze for 1-2 hours, then quickly connect to PC.
If DIY recovery attempts fail, there are professional data recovery services that can disassemble drives in a cleanroom and diagnose components using specialized tools and custom recovery firmware. This gives the best chance of salvaging data, but costs a minimum of $300. The cost can run into the thousands of dollars depending on SSD type and desired extent of data recovery.
Closing Thoughts
SSD not showing up in Disk Management when detected in BIOS can stop you from using the full capabilities of your SSD. With SSD being a complex technology, there are quite a few factors that can cause the issue. But using a systematic troubleshooting approach of connection, drivers, OS, and hardware can narrow down and solve the problem in most cases.
Getting professional assistance is recommended if you exhaust all basic troubleshooting steps with no resolution. Data recovery services, while expensive, may be able to recover critical data from a drive with physical issues or corruption. Combining DIY software recovery attempts with professional assistance often provides the best chance for data recovery from a problematic SSD.