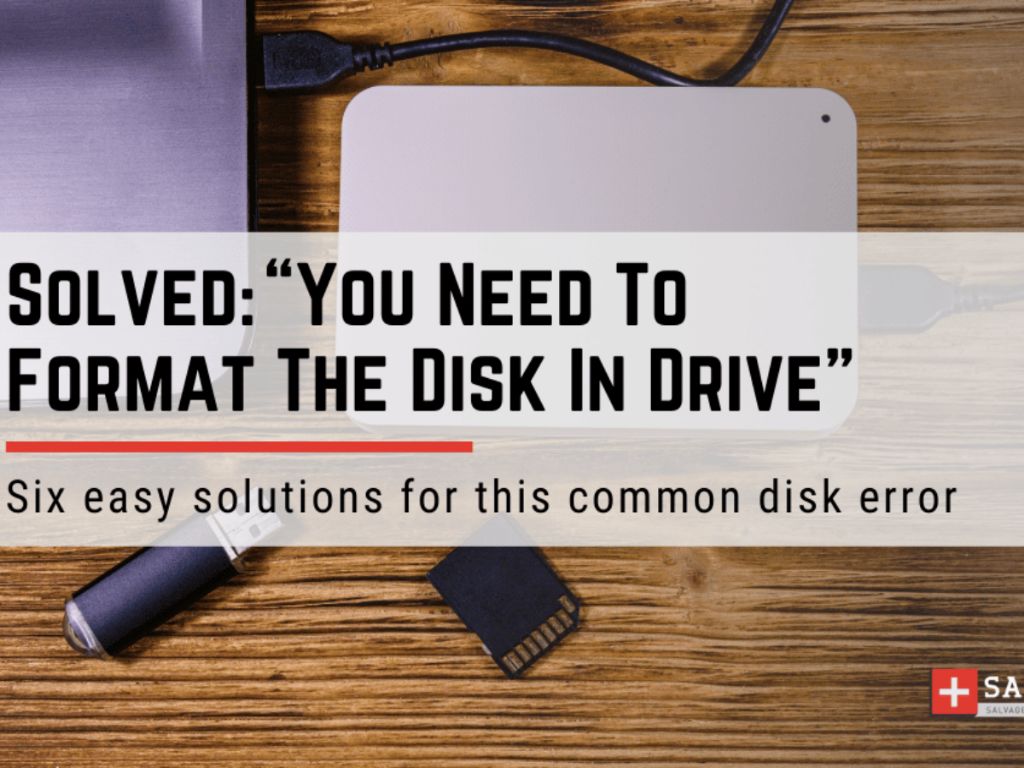Disk errors are issues that prevent your computer from properly reading data from the hard drive. They can be caused by bad sectors, connectivity problems, corrupted files, driver conflicts, and more. Fixing disk errors without formatting the drive is often desirable because formatting erases all data on the drive.
Formatting should only be used as a last resort when the drive is severely damaged or completely unreadable. Reformatting deletes all your files, programs, and operating system. You would have to reinstall Windows and all your software, and restore data from a backup.
Therefore, it’s ideal to try fixing errors without formatting first. This allows you to salvage your data, programs, and OS installation. If the solutions here don’t work, formatting may still be required, but at least you can exhaust other options first.
Determine the Type of Error
Before attempting to fix disk errors, it’s important to understand whether you’re dealing with a logical or physical error. Logical errors occur in the file system and prevent data from being read from the disk correctly. These include file system corruption or invalid data being stored on the disk. Physical errors occur at the hardware level, such as bad sectors on the hard disk platter or connection issues with cables/ports. Identifying the error type will determine the best approach for troubleshooting.
To identify if the error is logical or physical, first determine if the issue occurs on a specific file or folder versus the entire disk. If it’s isolated to a file or folder, it’s likely a logical error within the file system. If the entire disk is having issues being accessed or read, it could indicate a physical problem. Next, try running CHKDSK to scan and repair file system errors. If it resolves the problem, it was a logical error. Physical errors often persist after CHKDSK. Checking Event Viewer logs can also help pinpoint the source of the error based on the specific messages.
Understanding logical vs. physical errors will direct you towards software fixes like CHKDSK for logical problems or hardware focused solutions like connection checks for physical errors. Identifying the type of disk error is the critical first step before attempting repairs. For more information, see this guide on identifying hard disk error messages.
Run CHKDSK
CHKDSK is a built-in Windows utility that scans drives for errors and can fix many issues without formatting the drive. According to StellarInfo, CHKDSK scans disk surface, checks folders and file paths, and repairs issues with the file system and bad sectors.
To run CHKDSK, first open Command Prompt as Administrator. Then type “chkdsk C: /f” if your system drive is C: or “chkdsk D: /f” if the corrupt drive is D:, for example. The /f parameter tells CHKDSK to fix any errors found. CHKDSK will scan the drive and display any errors found and repaired. If no errors are found, it will simply display “Windows has checked the file system and found no problems”. This indicates the drive is likely healthy.
If CHKDSK does find and repair errors, it’s a good sign as the drive may be fixable without formatting. However, if CHKDSK cannot repair the drive and continues to find errors, it’s best to back up your data immediately and consider formatting as a last resort.
Check Connections
Loose connections can cause various disk errors. Over time, cables and connectors may become loose due to jostling or bumping of your PC or through normal wear and tear. Before resorting to the drastic step of reformatting your drive, it’s worth opening up your computer’s case and checking that all connectors are properly seated.
Pay particular attention to connections between your hard drive and motherboard. Carefully unplug the SATA and power cables from your hard drive, blow away any dust, and then reseat them firmly into place. You can also use compressed air to clear out any dust from the SATA ports on your motherboard. While you’re at it, check that other connectors like your RAM, graphics card, and power supply cables are snugly seated.
Reconnect everything, close up your case, and try accessing your drive again. Simply ensuring a tight physical connection may fix the errors you’re encountering and save you from unnecessary reformatting.
Update Drivers
Outdated drivers can sometimes cause issues with hard drives that appear as disk errors. To rule out a driver problem, you’ll want to find and update the drivers for your hard drive.
First, determine the make and model of your hard drive. You can find this information in Device Manager under Disk Drives. Once you know the make and model, visit the manufacturer’s website and check for any available driver updates. Download and install the latest driver for your specific hard drive.
Updating to the newest driver can potentially resolve any compatibility or performance issues that may be causing errors. Be sure to get the driver directly from the manufacturer, as this will ensure you’re installing the proper driver for your hardware. After updating the driver, reboot your system and check if the disk errors persist.
According to Crucial’s guide on fixing hard disk errors, “Updated drivers are especially important for solid-state drives, as they have more complicated software and get more frequent updates than traditional hard disks.”(https://www.crucial.com/support/system-maintenance-repair-hard-drive-errors)
Change SATA Mode
SATA is a storage interface used to connect storage drives like hard disk drives and solid-state drives to a computer’s motherboard. SATA drives can operate in different modes like AHCI (Advanced Host Controller Interface) or IDE (Integrated Drive Electronics).
AHCI mode is newer and offers better performance with features like hot swapping and native command queuing. IDE mode is older and more compatible with older hardware and operating systems.
Sometimes switching between AHCI and IDE modes can help fix disk errors if Windows was installed under one mode but the drive is switched to another mode later on. The system may fail to boot and show errors.
To switch between IDE and AHCI mode:
- Press F2 or Del during boot to enter BIOS settings.
- Navigate to the SATA settings and change the SATA mode.
- Save changes and exit BIOS.
After switching modes, Windows may fail to boot. In this case, you’ll need to load the Advanced Startup options during boot and then select Safe Mode. This will load Windows drivers for the new mode and allow it to boot properly.
Switching between AHCI and IDE mode can resolve disk errors but may require reconfiguring Windows afterwards. Check for driver issues if problems persist.
Run SFC Scan
The System File Checker (SFC) scan is a built-in Windows tool that can scan system files for errors and attempt to repair them. SFC scans Windows system files and replaces incorrect versions with the correct Microsoft versions.
To run an SFC scan to fix potential system file errors without formatting your hard drive on Windows:
- Open the Command Prompt as administrator.
- Type the following command and press Enter:
sfc /scannow - This will start the SFC scan. The scan may take 10-15 minutes to complete.
- Once finished, reboot your computer and check if the disk errors have been resolved.
The SFC scan analyzes all important Windows system files to ensure there are no violations. It then attempts to replace any damaged or corrupt files from the Microsoft cache folder containing the original unchanged versions of system files.
Running SFC regularly can help fix Windows system file errors that may be causing hard disk issues. However, an SFC scan may not always resolve the problem. You may need to try other troubleshooting steps if disk errors still persist after running SFC.
Reset BIOS
Your computer’s BIOS (Basic Input Output System) controls communication between the OS and connected hardware. Over time, changes to the BIOS settings can cause issues. Resetting your BIOS restores the settings to factory defaults which can fix disk errors.
To reset your BIOS on a desktop PC, restart your computer and press the BIOS key (F2, F10, Del, etc. depending on motherboard) during boot to enter the BIOS menu. Then load the optimized defaults and save & exit. On a laptop, the key combo to enter BIOS varies by manufacturer.
Resetting BIOS clears any incorrect settings that might be causing problems communicating with the hard drive. According to this article, restoring default BIOS settings can resolve disk read errors by fixing underlying hardware problems.
When to Format
Formatting your hard drive should be used as a last resort when the other solutions have failed. Before formatting, it’s critical that you backup all your important data and files first, as formatting will erase everything on the drive.
Some instances when formatting may be necessary include:
- If CHKDSK, SFC, and other repair tools are unable to fix the errors
- When you need to change the file system – for example, converting from FAT32 to NTFS
- When switching from MBR to GPT partitioning or vice versa
- If you suspect there is corruption or malware that cannot be removed with antivirus software
- When errors prevent your system from booting properly
In these cases, formatting may be the only way to fully resolve the issues. Just remember to backup your data first. Formatting should not generally be the first option when drive errors appear.
Conclusion
In summary, there are several steps you can try to fix disk errors on Windows without formatting your hard drive:
- Run CHKDSK to detect and repair disk errors.
- Check your disk drive connections to ensure everything is properly connected.
- Update your disk drivers in case the errors are caused by an outdated driver.
- Change the SATA mode in your BIOS, as an incompatible setting can cause errors.
- Run the System File Checker tool to scan for and replace corrupted system files.
- Reset your BIOS to factory settings if necessary.
Following these troubleshooting steps can often resolve many common disk errors without requiring a full format. However, if the drive has severe file system corruption or physical damage, formatting may ultimately be necessary. Back up your data regularly to avoid permanent data loss when formatting becomes unavoidable.