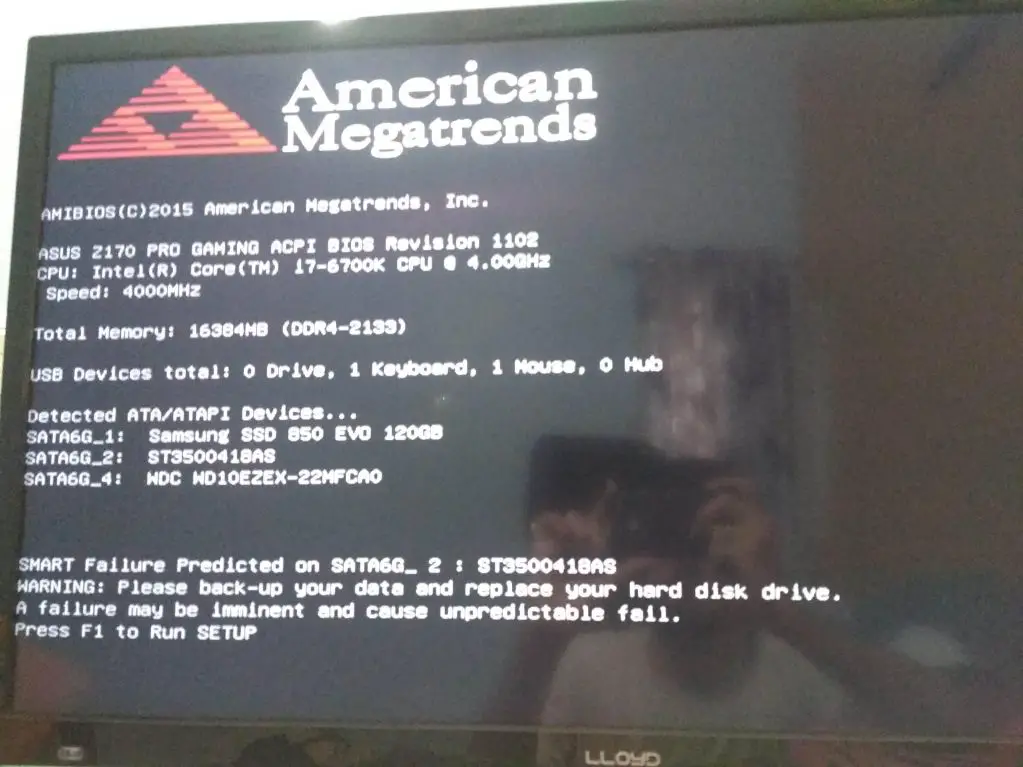The BIOS (Basic Input/Output System) is firmware stored on the motherboard that initializes and tests hardware components like the hard drive when a computer first boots up. It acts as an intermediary between the operating system and hardware, facilitating communication between them. The BIOS performs a hard drive check during the Power-On Self Test (POST) and stores information about connected hard drives like storage capacity and partitions. If the BIOS detects issues with the hard drive at this stage, it will display errors that prevent the operating system from loading.
Understanding the relationship between the BIOS and the hard drive is key to diagnosing and resolving hard disk errors that occur during boot up. The BIOS plays a crucial role in initializing the hard drive and allowing data to be read from or written to it. Any errors in this process will prevent normal functioning of the hard drive. This article provides an overview of common hard drive errors in BIOS and steps to fix them.
Common Hard Disk Errors in BIOS
Some of the most common hard disk errors that can occur in the BIOS include:
Failure to Detect Hard Drive
This error occurs when the BIOS is unable to detect the presence of the hard drive. The BIOS may display a message like “Hard Disk – Not Detected” or “No Hard Disk Found.” This could indicate a loose connection, faulty power cable, damaged hard drive, or corrupted BIOS settings [1].
Incorrect Disk Size
Sometimes the BIOS will detect the hard drive but show an incorrect size for it. This typically happens when the BIOS settings get corrupted. The BIOS may display the hard drive’s capacity as 0 MB or an incorrect number [2].
Slow or Failing Hard Disk
If the BIOS detects degradation or failure of the hard drive, it will display a “Hard Disk Slow Error” or “Imminent Hard Disk Failure” warning on startup. This indicates issues like bad sectors, corrupted files, or mechanical failure within the hard drive [3].
Causes of Hard Disk Errors in BIOS
There are several potential causes for hard disk errors in the BIOS:
Loose connections – If the data or power cable connecting the hard drive to the motherboard comes loose, the BIOS may fail to detect the hard disk. Reseating cables firmly into their ports often resolves disk detection issues.
Failing drive – Hard disk drives can fail due to physical damage, logical/file system errors, or old age. A failing or damaged drive may not be recognized properly in the BIOS. Troubleshooting tools like CHKDSK can help identify and fix some errors, but a severely damaged drive may need professional recovery or replacement.
Corrupted BIOS – The BIOS chip itself can become corrupted by a failed firmware update, virus, or power loss. This can lead to drive detection issues, among other problems. Resetting the CMOS or re-flashing the BIOS may be required to restore full functionality.
Driver issues – Outdated, missing or corrupted chipset or storage drivers can prevent proper communication between the hard disk and BIOS. Updating the drivers through Device Manager may resolve detection problems.
If the hard drive is not even being detected in BIOS, the issue likely stems from loose connections, physical drive failure, or BIOS corruption. Driver problems are more likely to cause detection with incorrect disk information.
Fixing Disk Not Detected Error
One common hard disk error in BIOS is when your hard drive is not being detected at all. There are a few things to check if you get this error:
First, check that all the connections from your hard drive to your motherboard are secure. SATA cables can sometimes become loose or disconnected, so ensure they are snapped in properly at both ends. If reseating the connections does not fix the issue, try using a different SATA port on your motherboard.
You may also need to update your motherboard drivers, especially the SATA controller drivers. Check for any available driver updates through your motherboard manufacturer’s website and install them. This can resolve compatibility issues that prevent the BIOS from detecting the hard drive.
As a last resort, you can try resetting the BIOS to factory default settings. After clearing the CMOS, reboot and see if the BIOS can now detect the hard drive. Just be aware this will wipe any custom BIOS settings you have configured.
If the hard drive is still not detected in BIOS, the drive itself may have failed. You will need to contact the manufacturer for warranty support or replace the faulty drive. For more tips on this issue, check out this helpful guide: https://www.seagate.com/support/kb/the-bios-does-not-detect-or-recognize-the-ata-sata-hard-drive-168595en/
Fixing Incorrect Disk Size Error
One of the more common hard disk errors is the BIOS reporting an incorrect size for the hard drive. This can happen if the BIOS firmware is outdated or misconfigured. There are a few steps you can try to fix an incorrect disk size error:
First, make sure you have the latest BIOS version installed. Check the motherboard manufacturer’s website for any available firmware updates and install the latest one. Updating the BIOS to the newest version can resolve compatibility issues with newer hard drives. According to Tom’s Hardware forums, simply updating the BIOS resolved incorrect size issues for some users.
If that doesn’t work, try resetting the BIOS to default settings. There may be a setting enabled causing the size misreporting. Resetting clears out any bad configurations. Consult your motherboard manual on how to reset the CMOS. Just be aware this will wipe any custom BIOS settings.
You can also check the jumper settings on the hard drive itself. Disks may have a jumper to limit capacity for compatibility reasons. Make sure the jumper is set correctly or removed completely so the full capacity is accessible. Refer to your HDD documentation to locate and check any jumpers.
As a last resort, you can re-seat the hard drive data and power cables or try a different SATA port. This ensures a clean connection and rules out any problems with the port or cables.
Fixing Slow/Failing Disk Error
If your hard drive is extremely slow or failing, it likely has bad sectors or mechanical issues. You can test the drive using diagnostic software like SeaTools for DOS or Hard Disk Sentinel. These tools will scan the drive and identify any bad sectors or other problems.
If the diagnostic scan detects issues, the best solution is to replace the failing hard drive completely. Hard drives inevitably fail over time, especially mechanical HDDs. Solid state drives last longer but still degrade. When your hard drive starts exhibiting major issues like drastically slow performance, it’s a sign it’s time for a new drive.
To replace the drive, you’ll need to re-install your operating system and programs on the new drive. Be sure to backup important data before replacing the disk. If the drive is still partly readable, use disk cloning software to make the transition easier. Overall, don’t attempt fixes on a seriously faulty drive – just replace it.
Relevant sources:
https://www.stellarinfo.com/article/fix-disk-read-error-occurred.php
Fixing Corrupted BIOS
A corrupted BIOS can cause a variety of issues including hard disk errors. There are a few potential solutions for fixing a corrupted BIOS:
Clear the CMOS – The CMOS (complementary metal-oxide semiconductor) stores your BIOS settings. Clearing the CMOS will reset your BIOS to factory default settings which can resolve some corruption issues. Refer to your motherboard manual for the steps to clear CMOS, typically by removing the onboard battery for a short time.
Reflash the BIOS – Downloading the latest BIOS version from your manufacturer’s website and reflashing (installing) it can overwrite any corruption. Make sure to follow the instructions carefully and not interrupt the flashing process.
Replace the motherboard battery – The CMOS battery supplies power to keep BIOS settings saved when the computer is off. If this battery dies it can lead to BIOS corruption. Replacing the motherboard watch battery with a new CR2032 battery will provide stable power to the CMOS.
Preventing Future Hard Disk Errors
There are a few steps you can take to help prevent hard disk errors from occurring in the BIOS in the future:
First, make sure your BIOS and disk drivers are up to date. Check the manufacturer’s website for the latest BIOS version and install any available updates. This can resolve compatibility issues that may cause disk errors. According to Paessler, updating drivers and firmware is one of the best ways to prevent and fix hard disk errors.
It’s also important to maintain your disk drive connections. Over time, connections can become loose or corroded, which can cause errors. Check that SATA and power cables are securely plugged into the drive and motherboard. Also inspect cables for any damage. Replace any deteriorated cables.
You can download disk health monitoring tools like CrystalDiskInfo to keep an eye on your disk status and be alerted to any potential problems before they escalate into errors. This type of preventative monitoring can detect issues early.
Following these steps can help avoid those frustrating disk errors during startup and ensure your BIOS can consistently detect your drives properly.
When to Seek Professional Repair
If you have tried the DIY troubleshooting steps listed in this guide and are still experiencing BIOS hard disk errors, it may be time to seek help from a professional technician.
A computer repair technician has specialized tools, equipment and skills that may be needed to fully diagnose and resolve the underlying cause of the error. They can open up the computer to check hardware components and connections. Technicians also have access to advanced disk repair and recovery software that goes beyond the basic utilities available to home users.
Seeking professional assistance is recommended if:
- The error persists after trying all of the applicable self-fixes mentioned
- You lack the technical knowledge, experience or confidence to continue troubleshooting on your own
- Important data is at risk and you want the best chance of recovering it
- You want to identify any underlying hardware faults causing the error
- You need guidance on whether the hard disk requires replacement
While professional repair will come at a cost, it may be worthwhile to gain back functionality and access to your system and data. Experienced professionals can often resolve issues in less time than a DIY trial-and-error process.
Summary
Hard disk errors in the BIOS can occur for a variety of reasons, from loose connections to corrupted files. The most common errors are the disk not being detected, incorrect disk size, slow/failing disks, and general BIOS corruption. There are several fixes you can try before needing to seek professional repair.
First, check your cables and connections to ensure the hard drive is properly connected to the motherboard. Loosen and reseat all connections if needed. Second, update your motherboard BIOS and hard drive firmware to the newest available version, which may resolve compatibility issues. Third, if the drive is still not being detected or showing the right size, reset your BIOS settings to default. This clears any bad settings that may be interfering with drive detection.
For slow or failing drives, run the manufacturer diagnostic tools to check for bad sectors or mechanical failure. Backup important data right away if the drive is deteriorating. As a last resort for BIOS corruption, you can reflash the BIOS chip on the motherboard, restoring it to factory condition. This should only be done if absolutely necessary.
While most hard disk errors in BIOS can be resolved with software fixes, some may require professional repair or replacement of the drive itself. If you’ve tried the main troubleshooting steps without success, seek assistance from a qualified technician. Catching and addressing the issue early can save your data and avoid bigger problems down the road.