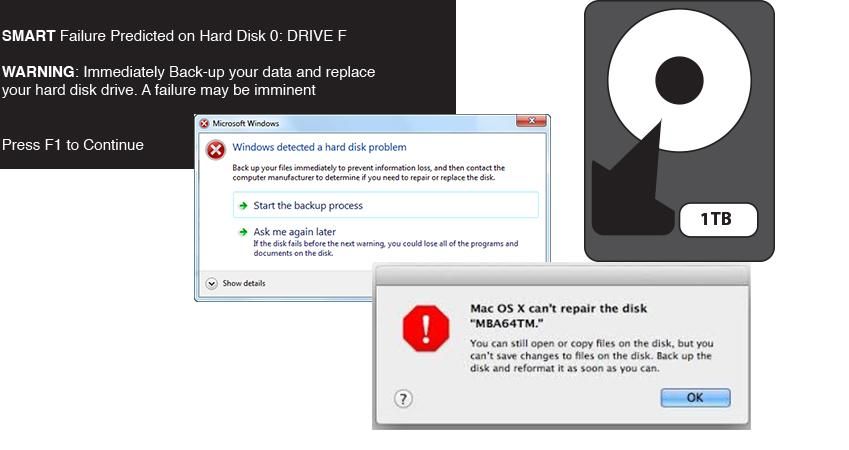Quick Answers
Hard drive failure is when your computer’s hard drive stops working properly. This can lead to issues like your computer not turning on, data loss, or errors trying to access files. Some common causes include physical damage, electronic issues, or corrupted software. However, there are steps you can try to fix or recover data from a failed drive. Being prepared and acting quickly are important when dealing with a potential hard drive failure.
What is a Computer Hard Drive?
A computer’s hard drive is the primary storage device inside your desktop or laptop. It is a non-volatile storage device, meaning it retains data even when powered off. Hard drives store all of your software, operating system files, programs, documents, music, photos, and other data.
Without a functioning hard drive, a computer cannot operate as intended. Hard drives contain spinning platters inside that read and write data using a read/write head. Data is accessed from specific locations on the drive platters referenced by the drive heads. This electro-mechanical design makes hard drives more complex than solid state drives, but allows for much larger storage capacities.
Common Signs of Hard Drive Failure
There are a few common indicators that your hard drive may be failing:
- Strange noises – Clicking, buzzing, grinding, screeching, or other odd sounds coming from your computer may indicate a drive hardware problem.
- Computer freezes or crashes during use – Frequent freezing, slow performance, and operating system crashes can occur.
- Failure to boot up – Your computer may get stuck during the boot up sequence and be unable to load the operating system.
- Data corruption – Opening files shows corrupted or missing data. Formatting issues and errors are also signs.
- “Blue screen” errors – Fatal system errors and BSODs (blue screen of death) may appear.
- Inaccessible files and folders – You may be unable to open or search for files that were previously accessible.
- Warning messages – Your operating system may display messages indicating problems detected.
If you encounter any of these issues, there is likely an issue with your hard drive. The next step is to diagnose the problem and determine the cause.
Common Hard Drive Failure Causes
There are a number of issues that can cause a hard drive to fail. Here are some of the most common factors:
Physical Damage
Being an electro-mechanical device with moving parts makes hard drives susceptible to physical damage. Dropping a laptop or impact to a desktop can damage drive components like platter discs and the read/write arm. Spinning platters rotate at high speeds, and can get thrown off balance or warp with external force.
Motor or Mechanical Failure
Issues with the motor that spins the hard drive platters can lead to failure. Motors can wear out over time and seize up. Nearby mechanical parts like the drive heads can also malfunction and prevent access to data.
Circuitry Problems
The printed circuit board (PCB) in a hard drive controls the interface, memory chips, processor, and motor. Damaged or overheated components on the PCB can cause drive errors.
Degraded Drive Heads
Read/write heads float just above the drive platter surface on a cushion of air. Over time, the heads can become misaligned and touch down on the platters, leading to scratches and corrupted data. Pieces of the head material can also flake off and cause issues.
Firmware Corruption
Firmware is low-level software controlling drive hardware. If this becomes corrupted or outdated, the hard drive may not function properly. Things like power outages can potentially damage firmware.
Malware or Virus Infection
Harmful programs like malware, viruses, spyware, and ransomware can attack the file system, master boot record, or critical drive data. This type of infection is a common cause of hard drive failure or data loss.
Outdated Drivers
Incorrect or outdated driver software for your storage device, disk controller, or operating system can result in drive errors and malfunctions. Keeping your drivers updated helps avoid conflicts.
Excessive Bad Sectors
Bad sectors are small damaged areas on the hard drive platters that can’t store data reliably. All drives have some bad sectors. Excessive growth in the number of bad sectors will eventually lead to failure.
Old Age
Hard drives have a typical lifespan of 3-5 years with regular use. After extended use, components like the drive motors and heads degrade, increasing the likelihood of failure. Older drives have a higher chance of failure.
By being aware of these common failure causes, you can take steps to avoid issues through preventative maintenance and software best practices. But sometimes drive failure occurs due to unavoidable factors like age or physical damage.
Dangers of Hard Drive Failure
Complete hard drive failure can lead to some serious problems for computer users:
- Permanent data loss – By far the worst outcome. Failed drives can result in complete loss of files with no way to recover them.
- Lengthy downtime – With your main drive down, you can’t use your computer until it’s repaired or replaced.
- Loss of productivity – Many people depend on access to their computer for work and school.
- Costly data recovery – Repair costs and professional data recovery services get very expensive.
- Compromised security – Outsiders may be able to access data on failed drives.
- Corrupted OS – An unbootable system may require a time-consuming OS reinstall.
Given the importance of your computer and the data stored on it, it’s critical to prevent hard drive failure whenever possible.
Preventing Hard Drive Failure
While hard drive failure can seem like an inevitable occurrence over time, there are ways you can help prevent and delay problems:
- Handle with care – Avoid physical impacts/drops and bumps to your computer.
- Ensure proper ventilation – Use cooling pads and avoid overheating.
- Keep drives defragmented – Prevents excessive file fragmentation issues.
- Scan and remove malware – Use antivirus software to detect infections.
- Update firmware/drivers – Install available firmware and driver updates.
- Monitor health using tools – Use built-in SMART drive monitoring tools.
- Ensure clean power – Use surge protectors and avoid power anomalies.
- Backup your data – Maintain backups in case failure does occur.
While you can’t prevent failure forever, these tips help avoid problems and maximize your drive’s lifespan. Catching issues early also gives you a better chance of recovering your data.
Backup Solutions for Hard Drive Failure
Given the potential for catastrophic data loss when a hard drive fails, it’s essential to maintain recent backups of your data. Here are some backup options to consider in case of drive failure:
External Hard Drives
External hard drives provide a simple way to maintain copies of important files, though they are still mechanical drives. Try to keep at least two backup copies and store one off-site.
Cloud Backup Services
Backing up to the cloud provides flexible, automated protection of data. Services like iDrive and Acronis True Image offer hybrid local and cloud backup.
File Syncing Services
Sync files between devices using cloud services like Google Drive, Dropbox and OneDrive. This facilitates real-time file backups online.
RAID Arrays
A RAID setup uses multiple drives together, allowing continued access to data if one drive fails. But RAID is complex, and still susceptible to other failures.
USB Drives
Flash drives and USB hard drives offer a quick way to copy important files and take backups off-site. But they have limited capacity compared to other options.
Tape Drives
Mostly used by larger organizations, tape drive backups provide an offline way to store large amounts of data. But restoring from tapes can be slow.
No single backup method is fail proof. Using a combination of local and cloud backup provides a solid data protection strategy against hard drive failure.
Recovering Data from Failed Hard Drives
When your hard drive fails, recovering your data quickly is crucial before it’s overwritten or fully lost. Here are some steps to attempt:
1. Use Disk Utilities
Most operating systems like Windows and macOS have built-in disk utilities that can help recover lost files and repair issues. Run a disk check and repair to see if files can be restored.
2. Try Data Recovery Software
If disk utilities can’t access your drive, use data recovery software like EaseUS, Stellar, or Disk Drill. They can scan failed media for recoverable files.
3. Remove the Drive for Direct Access
On desktops you can remove the failed drive and connect it to another system using cables, enclosures, or drive docks to access files directly.
4. Consult a Data Recovery Service
For catastrophic drive failures, work with professional recovery services like DriveSavers and Ontrack to attempt specialized data recovery, but costs will be high.
5. Check Backups
If no files can be recovered from the failed drive itself, your only option may be to restore data from any existing backups you maintain.
The recovery process can be complex, especially for mechanical failures. Moving quickly, staying organized and using the right tools is key. But a good backup is your last line of defense against permanent data loss.
Replacing a Failed Hard Drive
Once you’ve exhausted recovery options, replacing a failed hard drive is usually the next necessary step. How you go about this depends on the type of computer:
Replacing Desktop Hard Drives
– Open the desktop case and locate the drive bay(s)
– Disconnect cables and remove mounting screws to remove old drive
– Purchase a compatible new drive with equal or greater capacity
– Install the new drive in the bay and reconnect power/data cables
– Reinstall OS and restore data from backup
Replacing Laptop Hard Drives
– Refer to service manual for steps to remove bottom panel and access drive bay
– Detach any covers, brackets and cables to remove old drive
– Buy a new laptop hard drive with recommended specifications
– Install the new drive and replace components in reverse order
– Reinstall OS and restore data from backup
For desktops, you can add in a secondary drive alongside the new one to access old data. With laptops, you will need an enclosure to access the old drive externally. The process requires Precision and care not to damage small ribbon cables and connectors. Consider professional assistance if not comfortable replacing a drive independently.
Best Practices to Avoid Hard Drive Failure
While drive failure can seem unavoidable, there are preventative steps you can take to minimize risks:
- Handle your computer gently and protect it from impacts.
- Keep drives properly cooled and ventilated to prevent overheating.
- Avoid pressing on top of laptops which can damage internal components.
- Use a surge protector to avoid electrical spikes that can damage drives.
- Only use the power brick and cable that came with your laptop.
- Perform regular backups so you have file copies if failure does occur.
- Keep drives defragmented to prevent excessive file fragmentation.
- Scan for malware and viruses that could infect the drive.
- Keep your operating system and drivers fully up to date.
- Monitor drive health using built-in S.M.A.R.T. tools.
While following best practices reduces the chances of failure, it’s impossible to prevent it fully over time. But combined with reliable backups, you can limit the impacts and recovery time when a hard drive failure does strike.
Frequently Asked Questions
Why does my hard drive make a clicking noise?
Clicking noises from a hard drive are typically indicative of physical damage and mechanical failure. The clicks occur when the read/write head contacts the platter surface. This often means the drive is irreparable.
Can a hard drive last 10 years?
Most hard drives are only designed to last between 3-5 years with regular use. While a 10 year lifespan is possible, it would be a rare exception for a heavily used drive. Components like motors and moving parts wear out over time.
Is it worth fixing a hard drive?
For minor logical failures, repairing a hard drive can often recover data at a reasonable cost. But for physical damage like head crashes, extensive recovery costs likely exceed the value of a new replacement drive.
Can you recover files from a dead hard drive?
It depends on the failure type and extent of damage. With the right tools, some files may be recoverable from drives that spin up and power on. But severely damaged drives with seized motors or platters may permanently prevent file recovery.
Can a hard drive be repaired?
Repairing physical hard drive failures requires specialist skills, cleanroom environments and component-level part replacements to attempt fixing. So most consumers are better off simply replacing failed drives. Logical software issues are easier to repair than mechanical problems.
Conclusion
Hard drive failure can happen to any computer eventually. But being prepared with preventative measures and backups is key to avoiding data loss disasters. At the first sign of potential failure, take proactive steps to recover files, diagnose the specific problem, and replace or repair the drive if possible. Following best practices will help maximize your uptime and the lifespan of your computer’s storage drive.