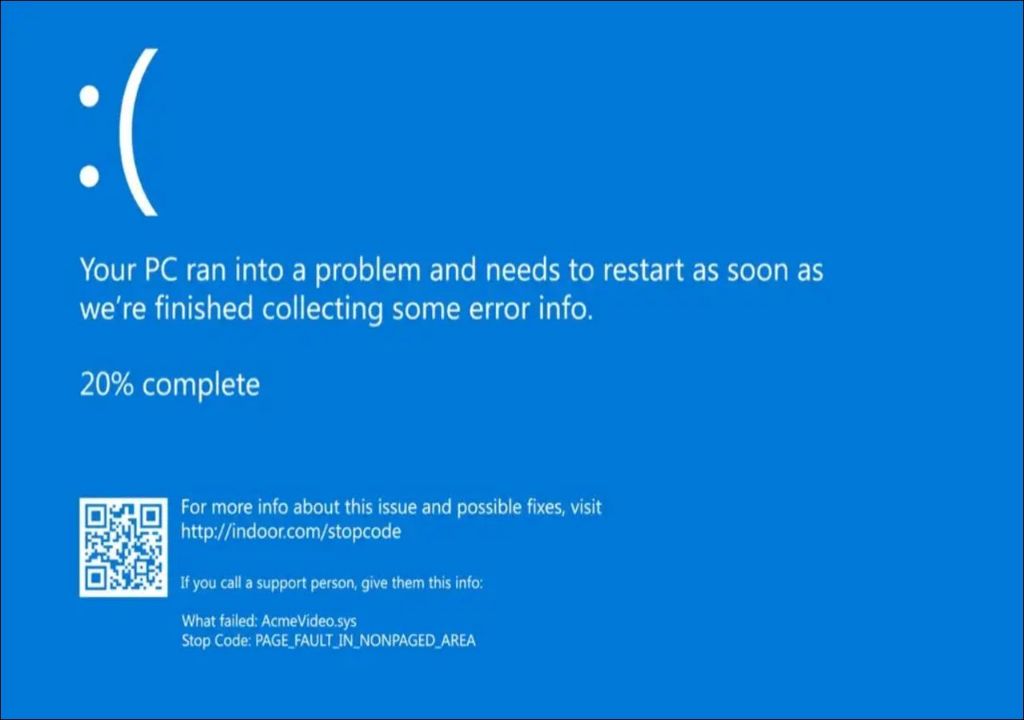The inaccessible boot device error is a Blue Screen of Death (BSOD) error that occurs at startup when Windows fails to access the system partition or boot volume 1. This prevents Windows from booting properly. There are several potential causes for this error, ranging from driver issues to hardware failures.
To resolve this error, you will likely need to try solutions like running automatic repair, using the System File Checker, booting into Safe Mode, rolling back drivers, repairing or replacing hardware, or doing a clean install of Windows. The specific solution will depend on diagnosing the underlying cause of the inaccessible boot device BSOD.
Symptoms
The most common symptom of the inaccessible boot device error is the blue screen itself, which will display the error code “0x0000007B”. This blue screen interrupts the normal boot process and prevents access to the operating system.
In addition to the blue screen, those affected by this error will be unable to successfully boot into Windows. The system may get stuck on the Windows logo screen, fail to load, or continuously restart into a reboot loop as it tries unsuccessfully to boot.
According to Microsoft (https://learn.microsoft.com/en-us/troubleshoot/windows-client/performance/stop-error-7b-or-inaccessible-boot-device-troubleshooting), the inaccessible boot device BSOD is most commonly the result of file system corruption or problematic storage drivers. The system is unable to locate or access the boot partition due to these issues.
Potential Causes
There are a few common potential causes behind the inaccessible boot device blue screen error in Windows 11:
Corrupt system files – System files like the boot configuration data or master boot record can become corrupted and prevent Windows from loading properly.1 Running the System File Checker can help detect and repair corrupt system files.
Failed hard drive – If the hard drive has failed or is corrupted, it may not be readable by Windows.2 Hard drive errors will need to be diagnosed and repaired or the drive may need to be replaced.
Incorrect boot order – If the boot order is incorrect in the BIOS, the system may try booting from the wrong drive.3 The boot order should be checked in the BIOS setup.
Driver conflicts – Outdated, missing, or corrupted drivers can prevent devices like hard drives from being accessed properly on boot. Updating drivers may resolve the issue.
Back Up Your Data
Before troubleshooting the “inaccessible boot device” error, it’s crucial to back up your important data. A backup allows you to restore your files and settings if attempts to fix the issue fail and you need to reset your PC.
To back up your data on Windows 11:
- Go to Settings > System > Backup.
- Under “Backup Settings,” select “Add drive” and choose an external drive to save your backup.
- Click “Back up now” to run a full backup of your system, files, and settings. The initial backup may take a while depending on your storage size.
Microsoft recommends backing up your entire system periodically in case of crashes or hardware failures [1]. Storing backups on an external hard drive guards against data loss if Windows becomes corrupted or unbootable.
Try Automatic Repair
Windows includes an Automatic Repair tool that can diagnose and fix certain problems that are preventing your PC from booting properly. To access Automatic Repair:
- Restart your PC.
- On the first screen that appears, select Troubleshoot > Advanced options > Startup Repair.
- The Startup Repair tool will launch and begin scanning your system for issues. It may ask to access your account first.
Automatic Repair will attempt to automatically diagnose and fix problems related to boot configuration and system files. It may run diagnostics, attempt a system restore, or replace corrupt files. The process runs automatically with no input from you.1
However, Automatic Repair has limitations. It only fixes certain types of boot issues and corruption. Complex hardware, driver, or software problems may be beyond its capabilities. It also may not work if you cannot access the Windows Recovery Environment. You may need to try other solutions if Automatic Repair is unsuccessful.
Use System File Checker
The System File Checker (SFC) is a utility in Windows that scans system files for corruption and replaces damaged or missing files with a cached copy located in the \\Windows\\WinSxS folder [1]. Running SFC can help resolve issues caused by missing or corrupted system files.
To run SFC scan, follow these steps:
- Open the Start menu, type “cmd” in the search box, right-click on Command Prompt and select Run as administrator.
- In the Command Prompt window, type “sfc /scannow” and hit Enter.
- SFC will start scanning system files and replacing any corrupt files from the cache.
Once the scan is 100% complete, you will get one of the following messages:
- “Windows Resource Protection did not find any integrity violations.” – No errors were found.
- “Windows Resource Protection found corrupt files and successfully repaired them.” – Errors were found and fixed.
- “Windows Resource Protection found corrupt files but was unable to fix some of them.” – Errors found but some could not be repaired. In this case, running DISM scan may help.
If SFC detects a problem but cannot repair the file, it’s recommended to run DISM scan or reinstall Windows as the next troubleshooting steps [2].
Boot Into Safe Mode
Safe mode starts Windows with a limited set of files and drivers to help troubleshoot problems. To access safe mode in Windows 11:
1. On the sign-in screen, hold down the Shift key while clicking the Power icon > Restart.
2. After your PC restarts, select Troubleshoot > Advanced options > Startup Settings > Restart.
3. After your PC restarts, press 5 or F5 to boot into Safe mode with Networking.
Once in safe mode, check for issues like being able to start Windows properly, connect to the internet, and access files. If the inaccessible boot device error still occurs in safe mode, it likely indicates a hardware failure. If the error does not occur, it points to a driver or software issue instead. You can then continue troubleshooting by restoring or updating drivers.
Sources:
[1] https://support.microsoft.com/en-us/windows/start-your-pc-in-safe-mode-in-windows-92c27cff-db89-8644-1ce4-b3e5e56fe234
[2] https://www.dell.com/support/kbdoc/en-us/000124344/how-to-boot-to-safe-mode-in-windows-10
Roll Back Drivers
If the inaccessible boot device error started occurring after a driver update, rolling back the driver may resolve the issue.
The easiest way to roll back a driver is using System Restore. System Restore allows you to restore your Windows configuration to an earlier point in time, which can reverse recent driver updates. To use System Restore, go to Start > Control Panel > Recovery > Open System Restore. Choose a restore point that was created before the error occurred. This will roll back all drivers and Windows settings to that point in time [1].
You can also uninstall problematic drivers individually. Open Device Manager, locate the device, right-click it, and select Uninstall device. On the next screen, make sure to check “Delete the driver software for this device” before confirming [2]. Windows will revert to a previous driver version after rebooting.
Rolling back drivers can often resolve boot issues caused by buggy or incompatible driver updates. Just make sure to create a System Restore point first in case further issues occur.
Repair or Replace Hardware
If the issue persists after trying the previous troubleshooting steps, it’s likely caused by a hardware failure. You can test your hard drive’s health and replace any faulty hardware components.
To check for hard drive issues, run the built-in disk checking utility CHKDSK. Open the Command Prompt as an administrator and type “chkdsk C: /f” to scan drive C: and fix any errors 1. You can also use third party tools like Hard Disk Sentinel to do a more thorough test of your hard drive’s health and performance.
If your tests reveal hardware damage or excessive bad sectors, it’s time to replace the drive. Make sure you backup your data first. Then, replace the faulty hard drive with a new solid state drive or hard disk drive. You may need to reinstall Windows afterwards.
Faulty RAM could also cause the error. Run the Windows Memory Diagnostic tool to scan for memory issues. If it detects problems, replace the RAM sticks.
Inspect the SATA cable and connections as well. A loose cable could cause boot problems. Replace the SATA cable if it’s damaged.
Replacing any damaged hardware components like the hard drive, RAM, or SATA cable will often resolve the inaccessible boot device blue screen error.
Clean Install Windows
If none of the other solutions fix the inaccessible boot device error, the nuclear option is to do a clean install of Windows 11. This involves completely wiping your hard drive and installing a fresh copy of Windows 11. You should only attempt this if you’ve exhausted all other options, as you will lose all of your files and installed programs.
A clean install is recommended when:
- You have tried the other troubleshooting steps and the error persists.
- You want to start fresh and remove any corrupted files or programs.
- A system file is damaged and cannot be repaired.
To clean install Windows 11:
- Back up any important data you want to keep.
- Boot from the Windows 11 installation media and follow the prompts to install Windows.
- Choose custom installation and delete all partitions when prompted.
- Windows will create new partitions and proceed with a clean install.
With a clean install, all of your personal files, apps, drivers and custom settings will be deleted. Be sure to back up anything important first. You’ll have to reinstall all your programs and drivers after the clean install.