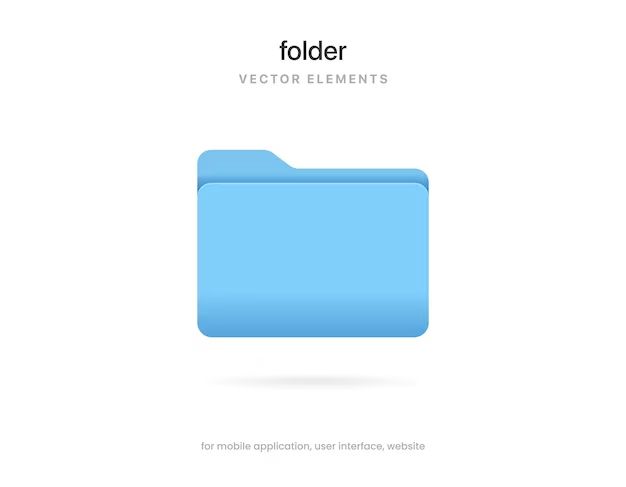Formatting a file on a Mac allows you to prepare the file system for new data, permanently delete existing data, or change the file system format. There are several reasons you may want to format a file on your Mac:
- Erase all data from a drive and start fresh
- Resolve file system errors or problems
- Change the file system format to work better with your needs
- Prepare a new external drive for use with your Mac
Formatting completely erases all files on the selected drive, so make sure to backup your data before proceeding. In this guide, we’ll cover how to format a file on Mac using Disk Utility.
Should You Format or Erase a File on Mac?
There are two main options for wiping a file on Mac – erasing or formatting. Here’s an overview of each:
Erasing
Erasing a file deletes the data and makes it no longer accessible, but does not overwrite the data. The erased space becomes available for new data to be written over it. Some key points on erasing:
- Quick and simple option to prepare a file for new data
- Data could potentially still be recovered with data recovery software
- Does not resolve any underlying file system problems
Formatting
Formatting completely overwrites a file system with a new one. All existing data is permanently deleted and cannot be recovered. Some key points on formatting:
- Required to fully wipe sensitive data before disposal/reuse of a drive
- Resolves file system errors and optimizes the drive for usage
- Takes longer than a simple erase
In most cases, formatting is the better option if you need to wipe a drive. The only exception would be if you just need a quick erase before reusing a disk for non-sensitive data.
Requirements for Formatting a File on Mac
Here’s what you’ll need before formatting a file:
- Admin access – Formatting requires admin privileges
- Backup – Copy any data you wish to keep to another drive
- Time – Formatting takes time, especially for large drives. Could take hours.
- Patience – Don’t interrupt the formatting process or you risk data loss/corruption
Once you’re backed up and ready, formatting a file is simple with Disk Utility.
How to Format a File on Mac
Follow these steps to format any drive on your Mac:
- Open Disk Utility (located in Applications > Utilities)
- Select the drive you wish to format in the left sidebar
- Click “Erase” at the top of the Disk Utility window
- Choose a format – APFS and Mac OS Extended are common
- Give the drive a name
- Click Erase to begin formatting
Some additional notes on the formatting process:
- Choose Mac OS Extended (Journaled) if formatting Time Machine backup drives.
- APFS is optimal for SSD system drives on modern versions of macOS.
- Click Show Details to customize options like partition scheme and encryption.
- The Quick Erase option is faster but less secure than the Standard Erase.
That’s the basics of how to fully format a file on a Mac! Next we’ll go over what happens during the formatting process.
What Happens When You Format a File
Formatting a disk involves several steps:
- Unmounting – The disk is ejected and unmounted from the file system.
- Overwriting – The format process repeatedly writes over every sector, overwriting old data.
- Partitioning – The drive space is divided up into partitions as specified.
- File system – A new empty file system is generated on the partitions.
- Remounting – The formatted disk is remounted and ready for use.
This completely wipes the old data and file structure, leaving you with a fresh blank slate. The reformatting process can take anywhere from a few minutes for a small SSD up to several hours for a multi-terabyte HDD.
Common File Formats for Mac
There are several file system formats you can choose from when erasing and reformatting a drive on Mac:
APFS (Apple File System)
APFS is the modern file system for Macs running macOS 10.13 or later. Features include:
- Optimized for SSDs and flash storage
- Improved encryption capabilities
- Space sharing and cloning for files
- Snapshots for backups
- Supported on Macs with SSDs or Fusion Drives
Mac OS Extended
Mac OS Extended (also known as HFS+) is compatible with older and newer Macs. Key features:
- Supports file sizes over 4GB
- Journaling capability to prevent data loss
- Time Machine compatibility
- Works with HDDs and SSDs
This is recommended for Time Machine backup drives.
MS-DOS (FAT)
The FAT32 file system supports compatibility with Windows PCs.
- Allows file transfer between Mac and Windows
- Compatible with media devices like dash cams
- Limited maximum file size of 4GB
Only use FAT32 if you specifically require Windows compatibility.
exFAT
exFAT allows large file sizes while also providing Windows compatibility.
- No 4GB maximum file size limit
- Faster performance than FAT32
- Supports Windows, Mac, and other devices
Use exFAT for large storage drives that need cross-platform compatibility.
Encryption Options
For sensitive data, Disk Utility allows you to encrypt volumes using AES encryption. Options include:
- None – No encryption, allows fastest performance.
- Single key – One password to decrypt the entire drive.
- Multi key – Separate passwords for each partitioned section.
Encryption adds security but can slow disk performance, so only use it when absolutely required.
When to Reformat vs Repair Disk Issues
If a disk is having file system errors or problems, you have two main options – repairing or fully reformatting. Here are guidelines on when each method is appropriate:
When to Repair Disk Issues
Try repairing disk problems first if:
- There are minor read/write issues or file corruption
- You are able to boot to the drive and access some files
- Drive passes disk verification and problems are limited
- Issues started after a crash, power loss or disconnect
Repairs attempt to fix errors without losing data. Use this if problems are minor.
When to Reformat the Drive
Reformatting is better if:
- There are major file system problems and instability
- Frequent crashes and failed boots from the drive
- Disk verification finds major corruption issues
- Drive cannot be mounted or keeps ejecting
- Issues prevent use of repair utilities
In these cases, repairs may not fix the underlying file system damage. Reformatting provides a fresh start.
Steps to Repair Disk Issues
If you decide repairing is the best solution, follow these steps:
- Backup data – Copy important files in case repairs make things worse.
- Boot to Recovery – Reboot to the Recovery HD partition or an install disk.
- Run First Aid – Use Disk Utility’s First Aid tool to check/repair the drive.
- Verify disk – Check for hardware issues using the Verify Disk tool.
- Repair permissions – Fix system file permissions with the Repair Disk Permissions tool.
Between First Aid, disk verification, and repairs, this should resolve many minor disk problems. If issues continue, it’s best to do a full reformat.
Tips for an Optimal File System
Follow these tips for a robust and optimized file system when reformatting:
- Use APFS for system drives on modern Macs, HFS+ for Time Machine drives
- Split drives into multiple partitions if distinct sections are needed
- Add encryption only if you have highly sensitive data
- Use SSDs for boot drives and frequently used files
- Utilize HDDs for bulk storage at lower cost per GB
- Enable TRIM support for better SSD performance
Also remember to regularly backup your data and monitor drive health indicators like SMART status. Catching issues early can prevent major file system problems down the road.
Following best practices for your file system setup will keep your data secure and accessible. Be sure to choose the optimal format and partitioning for your specific storage needs.
FAQs
Here are answers to some common questions about formatting files on Mac:
Does formatting delete everything?
Yes, formatting will permanently erase all data on the drive. Be sure to backup any important files before you format.
How long does formatting take?
Formatting time depends on the drive size and format method. It can take a few minutes for a small SSD, up to several hours for a large multi-disk HDD array.
Is formatting better than deleting?
Formatting is more secure, as it overwrites all old data. Simply deleting files still leaves recoverable data traces until new data overwrites it.
Can you recover files after formatting?
No, formatting overwrites all data in a way that prevents recovery. Backup any files you need before formatting.
What is the best file system for Mac?
APFS is optimal for newer Macs with SSDs/Flash storage. Mac OS Extended is recommended for HDDs and Time Machine drives.
Conclusion
Formatting a file completely erases and reconfigures the file system. This guide covered when and how to format on Mac, the process behind it, choosing a file format, repair vs reformat decisions, optimization tips, and frequently asked questions. The steps provided allow you to thoroughly format a file on Mac with Disk Utility. Be sure to backup your data first and understand that formatting results in permanent data loss. With the right file system, partitioning, and maintenance, you can enjoy optimized and reliable file storage performance.