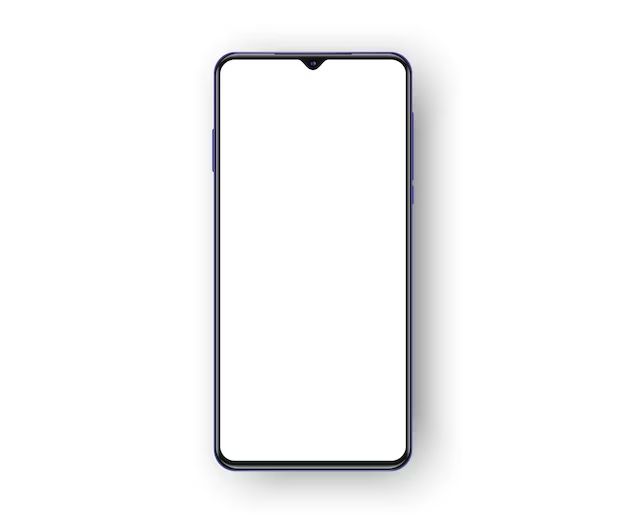Formatting an Android phone to work with an external SD card allows you to expand your storage capacity and better organize files. When you format both the phone and SD card properly, you can seamlessly integrate the external storage into your phone’s system.
Formatting prepares the storage devices by creating a new file system. This erases all data, allowing the phone to optimize the cards and allocate storage appropriately. Proper formatting is essential for the phone to correctly save apps and files to the SD card.
This guide will walk through the formatting process for both the internal phone storage and external SD card. We’ll cover how to back up your data, perform a factory reset on the phone, and use your phone’s settings to complete the SD card formatting. Follow these steps carefully to integrate the SD card into your Android phone.
Back Up Your Phone Data
Before formatting your phone, it’s essential to back up your data. A factory reset will wipe all data, contacts, photos, apps, and settings from the device. Back up to either cloud storage or your computer to avoid losing anything important.
Here are two easy ways to back up an Android phone before formatting:
Back Up to Google Account
Syncing with your Google account conveniently stores your contacts, apps, and some settings in the cloud. As long as you use the same Google account after resetting your device, everything will be restored once you sign back in.
To back up to your Google account:
1. Open Settings and tap Accounts.
2. Tap your Google account.
3. Enable sync for Contacts, Calendar, and other data you want stored in the cloud.
Back Up to Your Computer
For a more complete local backup, connect your Android device to a computer with a USB cable. You can then transfer your files to the computer for storage and restore them later.
Here are the general steps:
1. Install your phone manufacturer’s desktop software on your computer. For example, Samsung offers Samsung Smart Switch.
2. Connect your phone to your computer using a USB cable.
3. Open the desktop software and select the option to back up your phone.
4. Select which data to back up. Make sure to choose internal storage to get all your files, photos, and apps.
5. Specify a folder on your computer to save the backup file.
6. Wait for the backup process to fully complete before disconnecting your phone.
Factory Reset the Phone
With your data safely backed up, you’re ready to reset your phone. Factory resetting will wipe the internal phone storage and restore it to factory default settings. This erases any leftover files that could cause issues with the SD card integration.
Here are the steps to factory reset an Android phone:
1. Open Settings and tap System.
2. Choose Reset options.
3. Tap Erase all data (factory reset).
4. If prompted, enter your PIN, pattern, or password to confirm the reset.
5. Tap Reset phone.
6. Wait for the reset process to fully complete. The phone will automatically restart itself.
Format the SD Card
Before using your SD card in your Android phone, you’ll need to format it properly for use as portable storage. This writes a file system the phone can recognize and prepares the card to operate as external storage.
Format on Your Computer
For the easiest experience, format the SD card using your computer:
1. Insert the SD card into your computer’s SD card reader or adapter. Do not yet insert it into your phone.
2. Open your computer’s disk utility software. This is called Disk Management on Windows or Disk Utility on Mac.
3. Locate the SD card in the utility and right-click it. Select the option to format.
4. Choose the Fat32 file system.
5. Give the card a name if desired.
6. Click format to run the process.
Format on Your Android Phone
You can also use your phone to format the SD card, but this is a bit more complex:
1. Insert the SD card into your phone.
2. Open Settings and tap Storage.
3. Tap the SD card name below Portable storage.
4. Tap Format or Erase & Format.
5. Select Fat32 as the file system.
6. Enter a name for the card if desired.
7. Tap Erase & Format to run the process.
8. Wait for the card to format, then reboot your phone.
Set the SD Card as Internal Storage
Now that both the phone and SD card are formatted properly, you can integrate the SD into your phone’s storage. Insert the card into your phone’s SD slot if you haven’t already.
Follow these steps:
1. Open Settings and tap Storage.
2. Select your SD card below Portable storage.
3. Tap the menu button or triple dot icon in the corner.
4. Choose Storage settings or Storage & USB.
5. Tap Format as internal.
6. Read the on-screen disclaimer and tap Next.
7. Tap Done to finish.
The phone will now transfer files and app data to the SD card as needed automatically. You don’t need to manually move files.
Check Allocation of Storage
To confirm your phone is properly integrated with the SD card, check how storage is allocated:
1. Go back to the Storage screen in Settings.
2. View the breakdowns:
- Phone shows the internal phone capacity.
- SD card shows the external capacity.
3. Tap Internal shared storage to see allocation details:
- Apps lists how much space is taken by installed apps.
- Photos, videos lists media storage usage.
- Audio lists music storage usage.
- Downloads lists all your downloaded files usage.
- Cached data shows temporary system files.
- Available shows free internal storage.
4. Check that apps and media display reasonable usage of both internal storage and the SD card.
If storage seems incorrectly allocated, you may need to reformat the card and phone again. Contact your phone manufacturer for help if you still face issues.
Transfer Files and Apps to the SD Card
With your phone properly integrated with the SD card, you can now easily move files and apps over to external storage:
Move Photos and Videos
1. Open the Photos app.
2. Tap the menu button or triple dot icon.
3. Choose Storage location.
4. Select your SD card.
5. Confirm the change if prompted.
Move Music Files
1. Open the Files app.
2. Navigate to Music in Internal Storage.
3. Long press music files you want to move.
4. Tap More in the menu bar.
5. Choose Move to and select the SD card.
Move Apps to the SD Card
You cannot manually move apps. The phone will automatically install new apps to the SD card if internal storage is full.
To set an existing app to reside on the SD card:
1. Open Settings and tap Apps.
2. Tap the app you want to move.
3. Tap Storage.
4. Choose Change, then select your SD card.
5. Tap Move to relocate the app.
SD Card Storage Tips
Here are some additional tips for using and managing an SD card on your Android phone:
– Move large files like photos, videos, and music to the SD card to free up internal storage.
– Keep most apps stored internally for optimal performance. Only move large games and offline maps to the card.
– Purchase a name-brand high-speed SD card rated Class 10 or UHS-1. Avoid cheap low-speed cards.
– Back up your SD card files regularly to your computer or cloud storage as a precaution.
– Disable apps from writing to the SD card if you want it read-only for storing media.
– Encrypt your SD card if you store sensitive files for extra security.
– Unmount and remove the SD card safely before taking it out of your phone.
– Reformat the SD card if it ever becomes corrupted or experiences performance issues.
Troubleshoot SD Card Issues
If you experience issues with reading, writing, or accessing files on your SD card, try these troubleshooting tips:
SD Card Not Detected
– Reinsert the SD card to ensure it’s seated properly.
– Inspect the card slot for damage or bent pins.
– Try another SD card to see if your phone can read it.
– Check for dirt, debris, or damage on the gold contacts of the SD card.
SD Card Errors
– Run chkdsk on your computer to scan for errors and bad sectors.
– Use disk utility software to repair any file system issues.
– Reformat the SD card after backing up your files.
SD Card Slow Performance
– Use a Class 10 or UHS-1 SD card to ensure adequate speed.
– Format the card on your phone rather than your computer.
– Move apps back to internal storage if the SD card is slow.
– Free up space on the card by deleting unused files.
Conclusion
Properly formatting both your Android phone and external SD card is crucial for expanding storage capacity. Follow the steps here carefully to integrate the SD card into your system correctly. Routinely back up your data and transfer files off the card. Check allocation details to confirm your phone and SD card are working together seamlessly. With some maintenance, you can enjoy the benefits of external storage on your Android device.