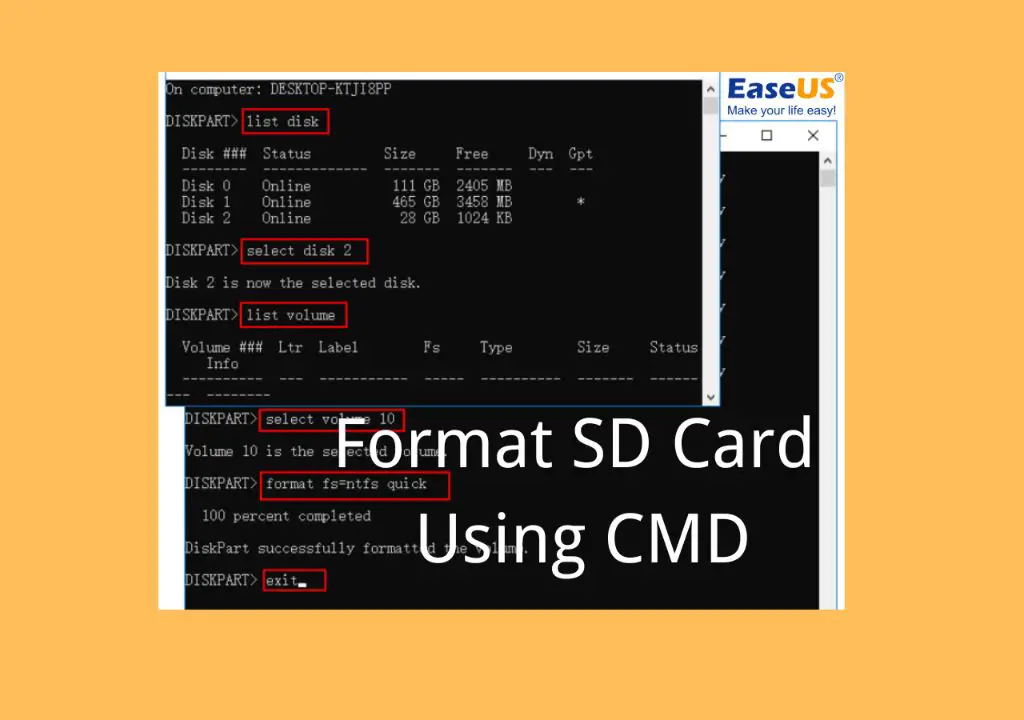An SD card (Secure Digital card) is a portable storage device used in cameras, mobile phones, and other small electronics. It provides removable data storage and is commonly used for storing photos, videos, music, and documents. Formatting an SD card erases all data on the card and prepares it for use with your device. You may need to format your SD card if it becomes corrupted, unreadable, or if you want to change its file system.
One way to format an SD card is by using the command prompt in Windows 10. The command prompt allows you to execute formatting commands to prepare the SD card for use.
Prerequisites
There are a few prerequisites that are necessary before formatting an SD card using the command prompt in Windows 10:
- Administrative access on a Windows 10 machine – You will need to open the Command Prompt window as an administrator in order to execute the disk formatting commands. Without admin access, the commands will fail.
- SD card reader – You will need an SD card reader either built into the machine or externally connected via USB in order to access the SD card.
- SD card inserted – The SD card you wish to format needs to be inserted into the card reader. The drive letter assigned to the SD card will be needed later when executing the format command.
Having these prerequisites met will allow you to successfully format the SD card via the command prompt using the steps outlined in this guide.
Launch Command Prompt
To format an SD card using the command prompt, you’ll need to open a command prompt window with administrator privileges. This allows you to run commands that can make changes to your system, like formatting drives.
To open a command prompt as administrator in Windows 10:
- Press the Windows key or click the Start button and type “cmd”.
- Right-click on the result and select “Run as administrator”.
- If prompted by User Account Control, click Yes to allow elevated privileges.
This will open a command prompt window with admin access, indicated by “Administrator” in the title bar. You can now run commands like “format” that require elevated privileges. For more details, see this guide on opening command prompt as admin.
Check Drive Letter
Before formatting, it’s important to check and confirm the drive letter assigned to the SD card. Drive letters like C: and D: are assigned to different storage drives in Windows. To view a list of drive letters, open the command prompt and type the command:
“wmic logicaldisk get caption” (Listing drive letters in cmd)
This will display all mounted drives and their assigned drive letters. Look for the SD card’s label to identify its drive letter. Be sure to use the correct drive letter when formatting to avoid accidentally formatting other drives. Once you’ve confirmed the SD card’s drive letter, make note of it before moving to the next step.
Format Command
The format command in Windows 10 is used to format a drive or volume to a specified file system. The basic syntax is:
format volume [/fs:{file-system}] [/v:label] [/q] [/x] [/c]
Where:
- volume – Specifies the drive letter of the volume to format.
- /fs – Specifies the file system (e.g. FAT, FAT32, exFAT, NTFS).
- /v – Specifies the volume label.
- /q – Performs a quick format.
- /x – Forces the volume to dismount first if necessary.
- /c – NTFS format only. Files created on the new volume will be compressed by default.
Here are some examples:
Format drive D: as NTFS:
format D: /fs:NTFS
Quick format drive E: as exFAT with volume label “Data”:
format E: /fs:exFAT /v:Data /q
Force dismount and full format drive F: as FAT32:
format F: /fs:FAT32 /x
More details can be found in the Microsoft documentation.
Execute Format
Now that the correct drive letter has been identified, we can execute the format command on the SD card. The format command syntax is:
format fs=fat32 [drive letter]:
For example, to format an SD card with drive letter ‘E’ to FAT32, the command would be:
format fs=fat32 E:
This will initiate the formatting process on the SD card. The formatting performs a full format, erasing all previous data on the card. Depending on the size of the card, this process may take several minutes to complete. It is important not to interrupt the formatting by ejecting the card.
Once the formatting is complete, the command prompt will display a message indicating the format was successful. The SD card will now be freshly formatted and ready to use.
For more details on syntax and options when formatting an SD card via command prompt, see this guide: https://www.easeus.com/partition-manager-software/format-sd-card-using-windows-cmd-and-formatter.html
Format Options
The format command includes several options to specify how to format the disk drive. The key options are:
-
/FS:FILESYSTEM – Specifies the type of file system to use for formatting. Common options are FAT, FAT32, exFAT, NTFS. The default is NTFS for large drives and FAT32 for smaller drives.
-
/Q – Performs a quick format. This takes less time but does not fully erase the drive.
-
/V:LABEL – Specifies the volume label to use for the disk. This sets the name that identifies the drive.
-
/X – Forces the volume to dismount first if necessary. Use this option to format a drive currently in use.
-
/C – NTFS only. Files created on the new volume will be compressed by default.
-
/R:n – NTFS only. Specifies the redundancy level for fault tolerance. Higher n means more copies of each file.
The format options allow you to customize the formatting process for your specific needs. The file system type determines compatibility and features. Quick format saves time while full format is more thorough. You can also set up compression, redundancy, and volume labels.
Source: https://learn.microsoft.com/en-us/windows-server/administration/windows-commands/format
Format Output
When you run the format command in Command Prompt, it displays a progress indicator showing the completion percentage as the formatting operation runs. For example:
Formatting 99% complete.
The formatting operation can take some time to complete depending on the size of the drive being formatted. Once it finishes, the command prompt will display a message indicating the format was successful or if any errors were encountered.
A successful format will show a message like:
Format complete.
Whereas an error might display:
Format did not complete successfully.
The format command provides minimal output by design. It aims to cleanly format the drive without unnecessary extra text. The progress indicator provides sufficient ongoing feedback during the process. Then the final message confirms success or failure plainly.
Overall, the output format generates is intended to be simple, clean, and avoid cluttering the command prompt with unnecessary details. It delivers the basic feedback needed to format a drive smoothly via the command line.
Confirm Format
After executing the format command on your SD card, it’s important to confirm that the format succeeded. Here are a few ways to check (Recoverit, 2022):
- Open File Explorer and navigate to the SD card drive. If the drive appears empty, the format likely succeeded.
- Open Disk Management and check if the SD card shows the expected capacity with a FAT32 or exFAT file system. This indicates a proper format.
- Try copying a file to the SD card. If you can add files successfully, the card is properly formatted.
If you still see data on the card or receive errors when trying to add files, the format did not complete properly. Some troubleshooting tips include (4DDiG, 2024):
- Running the format command again using the /FS:FAT32 or /FS:exFAT options.
- Using a different SD card reader or USB port if connecting via an adapter.
- Trying a low-level format using diskpart’s clean command.
- Testing the SD card in another device like a phone or camera.
With some troubleshooting, you should be able to successfully format your SD card via the command prompt.
Conclusion
In this guide, we walked through the steps to format an SD card using Command Prompt in Windows 10:
- Launched Command Prompt as Administrator
- Checked the drive letter assigned to the SD card
- Entered the format command with the drive letter
- Executed the format command
- Optionally specified format options like file system, label, etc.
- Waited for the format process to complete
- Confirmed successful formatting in File Explorer
Formatting an SD card via Command Prompt gives you more control and options compared to using File Explorer. It allows you to fix formatting issues, wipe the card clean, and customize the format to your needs.
For more help with SD card management on Windows, refer to these resources: