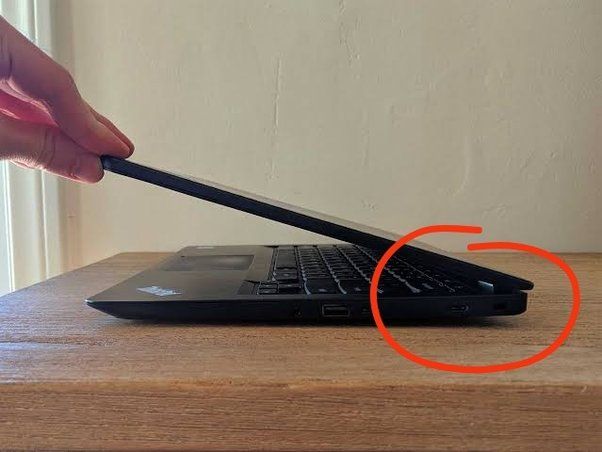If you are hearing a crackling or popping sound coming from your computer speakers, there could be a few possible causes. Troubleshooting the issue methodically can help identify the root cause so you can take steps to fix it.
Quick Possible Causes
Some common reasons for a crackling computer sound include:
- Faulty audio jack/audio port
- Damaged speakers
- Interference from other devices
- Outdated, corrupt, or missing audio drivers
- Incompatible audio settings
- Overheating computer hardware
When Does the Crackling Occur?
An important first step is to observe when exactly you notice the crackling sounds from your computer. This can provide useful clues as to the potential source of the issue.
Crackling Occurs Randomly
If the crackling happens at random times, whether you are playing audio/video or not, the issue is likely hardware-related. For example:
- Faulty wiring or audio jack/port causing interference
- Speakers starting to malfunction
- Overheating components
Crackling Only During Audio/Video Playback
If you only notice the crackling when playing audio or video on your computer, then the issue is likely software-related instead. For instance:
- Outdated or buggy audio drivers
- Incompatible audio settings
- Corrupted media files
- Glitchy media player software
Hardware Related Causes
Let’s explore some common hardware issues that could lead to crackling sounds from your computer and how to troubleshoot them.
Faulty Audio Jack Connection
If the crackling persists across different speakers/headphones when plugged into your computer’s audio port, the port itself could be faulty. Try the following steps:
- Inspect the audio jack for any debris or dust inside that could cause interference
- Check that the jack is not bent or pushed in too far into the housing
- Plug speakers/headphones into another audio port on computer if available
- Test speakers/headphones on another device to rule them out as the issue
- Use a paperclip or toothpick to gently clean out the audio port on your computer
If another audio jack works properly or your devices work on another computer, then the original port is likely damaged and needs replacement.
Speakers Starting to Malfunction
Another hardware source of crackling noises could be degradation of the speakers themselves. Some signs include:
- Crackling comes from one specific speaker side
- Volume has to be turned up very high for normal audio
- Speakers emit distorted, staticky sounds
Try swapping out the speakers for another set to check if the issue persists. If the new speakers work fine, then the old set likely needs replacement.
Overheating Computer Components
Excessive buildup of heat in your computer can also manifest as crackling audio. Things to check for overheating issues:
- Ensure vents and fans are not blocked on computer case
- Listen for fan making unusual noises indicating failure
- Check CPU and GPU temperatures during high usage
- Feel if air exhaust from computer is hotter than normal
- Reapply thermal paste on CPU and GPU chips if over 3 years old
Keeping your computer dust-free and replacing any failed cooling fans can help mitigate overheating problems.
Software Related Causes
If the crackling only occurs when playing audio or video content, software issues are more likely the culprit. Let’s go through some of the common causes.
Outdated Audio Drivers
The audio drivers essentially act as the instructions for your computer’s sound card to play audio properly. Outdated drivers can easily lead to glitches like crackling.
- Open device manager to check audio driver status
- Reinstall audio drivers from manufacturer website if outdated
- Enable automatic driver updates to stay current
Conflicting Audio Settings
If multiple sound devices are enabled or audio settings are configured incorrectly, you may hear distortion and crackling when playing media.
- Check for duplicate or overlapping sound sources in system settings
- Disable unused inputs like line-in if crackling persists
- Reset sound settings to default to rule out misconfiguration
- Test with a different media player app as well
Glitches in Media Files
Corrupted or damaged audio/video files themselves can also get distorted and crackle during playback. Issues to look out for:
- Try different media files to isolate the problem
- Check file integrity and re-download if corrupted
- Make sure media format is supported by your computer
- convert or transcode media to a different format
Replacing any glitched files with a good copy should resolve such issues.
Best Practices to Avoid Crackling
Here are some proactive steps you can take to prevent crackling sounds from occurring when using your computer:
Keep Audio Drivers Up-to-date
- Set audio drivers to update automatically if possible
- Periodically check manufacturer website for latest versions
- Update after making significant system changes
Use High Quality Audio Components
- Invest in good external USB speakers/headphones
- Use name brands for sound cards and adapters
- Replace audio components immediately if issues emerge
Practice Good Cable Management
- Use twist ties and wraps to organize cables
- Route cables away from fans and vents
- Inspect wires and ports for damage periodically
- Keep cable connections secure but not too tight
Clean Out Computer Periodically
- Use pressurized air to clear dust buildup
- Inspect fans and heatsinks for debris blockage
- Replace thermal paste every 2-3 years on CPUs
- Monitor component temps; keep below 85C
When to Seek Professional Repair
If you have attempted the troubleshooting steps outlined in this article but are still experiencing crackling noises through your computer audio, it may be time to seek professional repair.
Some signs it is time to take your computer into a repair shop:
- Crackling persists across different hardware configurations
- You notice burning smells from computer case
- Audio jack or port is visibly damaged
- System overheats and shuts down unexpectedly
Computer repair technicians have specialized tools and expertise to diagnose issues correctly the first time, saving you frustration and costs over repeated failed DIY repairs.
Conclusion
Determining the root cause of crackling audio from your computer speakers usually requires methodically isolating hardware versus software issues. Common hardware faults include damaged audio jacks, failing speakers, and overheating components. On the software side, outdated audio drivers, misconfigured settings, and glitchy media files are frequent culprits. With some diligent troubleshooting and taking preventative measures, you can hopefully resolve crackling sounds coming from your computer. In severe or persistent cases, seeking professional computer repair assistance can efficiently fix the problem when DIY efforts are unsuccessful.