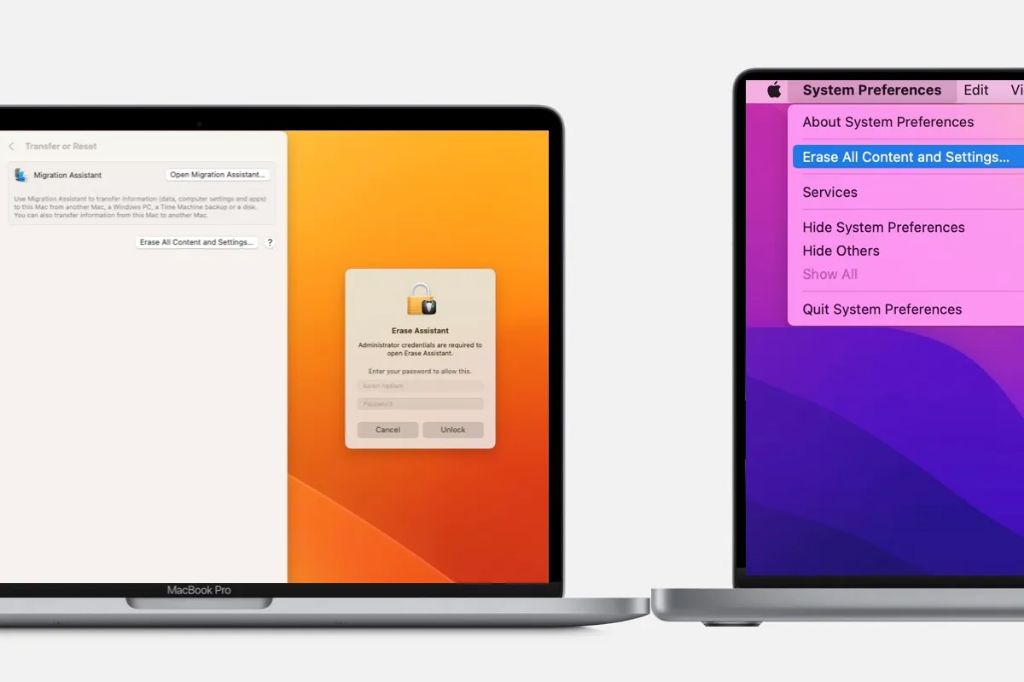Resetting your Mac to factory settings can be useful if you are experiencing performance issues, want to start fresh before selling or giving away your Mac, or if you forgot your account password. A hard reset will erase all data and settings and restore OS X to the state it was in when you first unboxed your Mac.
What Does a Hard Reset Do?
A hard reset or restore will:
- Erase all data and settings – This includes user accounts, applications, files, and system settings. Be sure to backup any important data first.
- Reinstall the version of OS X that came with your Mac – If you’ve upgraded to a newer OS X version, it will get reverted back to the original OS.
- Reset all settings to factory default – This includes clearing all system preferences.
Essentially, your Mac will be returned to the same state it was in when you first took it out of the box. The OS X installer built into your Mac allows you to perform this reset.
Before You Begin
Before beginning the hard reset process, follow these steps:
- Backup your data – Copy any important files, photos, or other data you wish to keep to an external hard drive or cloud storage. A hard reset will permanently erase everything.
- Deauthorize iTunes – If you use iTunes, deauthorize it so you can authorize your iTunes library on your reset Mac.
- Log out of iCloud – Sign out of iCloud and any other cloud services on your Mac.
- Unlink any paired devices – If you have any devices paired with your Mac such as an Apple Watch or headset, unpair them.
Once you’ve prepared your Mac for the hard reset, you can move on to erasing and reinstalling OS X.
How to Reset a Mac to Factory Settings
Here are the steps to erase your Mac and reinstall OS X using the built-in recovery system:
- Restart your Mac – Power off your Mac, then turn it back on and immediately press and hold Command + R until you see the Apple logo or a spinning globe. This will boot you into the recovery mode.
- Select “Disk Utility” – Open Disk Utility from the OS X Utilities window. Click “Continue” if prompted.
- Choose your startup disk – Select your Mac’s primary internal hard drive from the left sidebar in Disk Utility.
- Click “Erase” – Across the top toolbar, click “Erase.” Give your drive a name if you want, leave format as Mac OS Extended (Journaled), and use the GUID Partition Map scheme.
- Confirm the disk erase – Verify your settings to avoid erasing the wrong disk, then click “Erase” to confirm.
- Quit Disk Utility – After your drive is erased, quit Disk Utility.
- Reinstall OS X – You will be back at the OS X Utilities window. Click “Reinstall OS X” and select your Mac’s internal drive to reinstall your version of OS X.
- Follow the setup assistant – Once done, your Mac will reboot. Follow the onscreen instructions in the OS X setup assistant to complete the reset process.
It can take 30-45 minutes or longer to complete the hard reset, depending on your Mac model. Be patient and let the process finish – don’t interrupt it or your Mac could become unbootable.
Alternative Method Using Recovery Mode
An alternative to using Disk Utility is to enter internet recovery mode and erase your drive from there:
- Restart holding Command + Option + R – This will boot directly into recovery mode over the internet, without loading OS X.
- Select Disk Utility – Open Disk Utility from the OS X Utilities window.
- Erase your drive – Select your internal drive, click Erase, and confirm when prompted.
- Quit Disk Utility – Once the erase completes, quit Disk Utility.
- Reinstall OS X – You will return to the OS X Utilities window. Click “Reinstall OS X” and select your newly erased internal drive.
- Follow setup assistant – Your Mac will reboot once the reinstall finishes. Complete the setup process to finish.
This method avoids redownloading OS X since your Mac boots directly into the recovery partition over the internet. Use this if you have a fast internet connection.
Reset a Mac Without Losing Data
If you wish to reset your Mac but want to preserve your data, here are a couple options:
Archive and Install OS X
This will reinstall OS X but keep your files and settings intact:
- Boot to recovery – Start up your Mac into recovery mode by holding Command + R at startup.
- Open Disk Utility – Select Disk Utility from the OS X Utilities screen.
- Select your drive – Choose your internal hard drive in the sidebar.
- Click “Archive and Install” – Across the top menu, click “Archive and Install.”
- Confirm install – Verify the startup disk and archive location, then click “Install.”
- Finish install – OS X will reinstall without deleting your data. Complete setup assistant.
This will refresh your OS X install while keeping all user accounts, applications, files, and system settings intact.
Erase Free Space
You can also erase just the free space on your drive to clean up unused space:
- Boot to recovery – Access the recovery partition by booting while holding Command + R.
- Open Disk Utility – Select Disk Utility from the OS X Utilities window.
- Choose your drive – Select your primary internal hard drive in the sidebar.
- Click “Erase Free Space” – Across the top menu, click on “Erase Free Space.”
- Confirm erase – Verify your selection to avoid erasing data accidentally.
- Done – Once complete, unused space will be wiped. Your data remains intact.
This can speed up your Mac by clearing cached and temporary files from unallocated drive space. It’s a quick way to clean up your Mac without losing data.
Reset Specific Components
Besides fully resetting your Mac to factory defaults, you can also reset specific components:
Reset NVRAM/PRAM
NVRAM (non-volatile random-access memory) stores settings for booting, display, and input devices. Resetting it can fix issues with display resolution and keyboard/mouse input, among others.
To reset NVRAM:
- Shut down Mac
- Power on and hold Command + Option + P + R
- Keep holding keys until you hear the startup chime a second time
- Release keys and let Mac boot normally
Reset SMC
The SMC (system management controller) handles system functions like power management, fans, and lights. Resetting it can resolve problems like shutdown/reboot issues or fans running high.
To reset SMC:
- Shut down Mac
- For desktops – Unplug power cable > Hold power button for 5 seconds > Reattach power
- For laptops – Press left Shift + Control + Option + Power button
- Release keys, power on Mac normally
This will clear SMC settings and let them reinitialize.
Delete System Caches
Deleting caches for apps like Safari, the App Store, and iTunes can clear out corrupted files that may cause issues.
To delete caches:
- Boot to Recovery Mode (Command + R)
- Open Terminal from the Utilities menu
- Run these commands, hitting enter after each:
- purge
- sudo rm -rf /Library/Caches
- sudo rm -rf /System/Library/Caches
- exit
- Restart Mac normally
This will purge inactive memory and clear system caches to eliminate potential problematic files.
Reset a Mac Stuck on Loading Screen
If your Mac gets stuck on the loading screen and won’t progress to the login window or desktop, forcing a hard reset may be your only option to recover it:
- Force power off – Press and hold the power button until your Mac powers down.
- Power on and hold Command + R – This will start up the recovery partition.
- Open Disk Utility – Select Disk Utility from the OS X Utilities window.
- Run First Aid – Choose your startup disk and click “First Aid.” Accept any prompts.
- Check for issues – First Aid will scan and attempt to repair errors.
- Restart Mac normally – Exit Disk Utility and restart your Mac without holding any keys.
Hopefully First Aid can repair underlying file system problems allowing your Mac to boot properly again. If the issue persists, you may need to reinstall OS X after erasing the startup disk.
Reset Forgotten Password
If you forget your account password, you can reset it from the recovery partition:
- Enter recovery mode – Restart Mac and hold Command + R at startup.
- Select user account – Click the Utilities menu and select “Terminal.”
- Reset password – Type
resetpasswordand press enter. - Select user account – Choose your locked account from the list.
- Enter new password – Type a new password when prompted.
- Restart Mac – Close Terminal and restart your Mac normally.
- Log in – You can now log into your account with the new password.
This provides access to reset your account password if you cannot login normally.
Conclusion
Resetting your Mac to factory defaults or reinstalling OS X can resolve many issues and give you a fresh start. Before resetting, be sure to backup your important files, deauthorize services, and unlink connected devices. Boot to recovery mode and open Disk Utility to securely erase your startup disk before reinstalling OS X. Alternatively, you can archive and install to refresh the OS while preserving your data. For specific components like NVRAM or SMC, follow the steps to reset those systems individually.