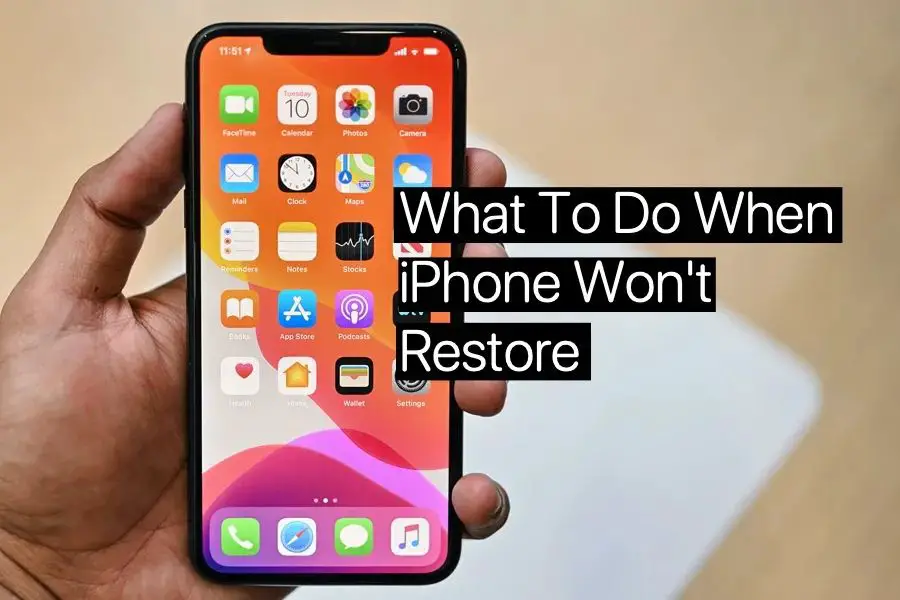If you are having issues restoring your iPhone 11, there are a few potential causes and solutions to try. In this comprehensive guide, we will walk through the most common reasons an iPhone 11 may fail to restore, along with actionable tips to get your device working properly again.
Quick Overview of Restoring an iPhone
Before diving into troubleshooting, let’s quickly go over what it means to “restore” an iPhone. Restoring an iPhone essentially wipes the device and reinstalls the latest version of iOS software. This process erases all data and settings from your iPhone and returns it to factory default settings. You would typically restore an iPhone if you are experiencing software issues, before selling or giving away your device, or to remove any personal content and data.
To restore an iPhone, you need to connect it to a computer with iTunes (or Finder on newer Macs) and enter restore mode. For iPhone 11 models, the steps are:
- Connect your iPhone to your computer using the Lightning cable
- Open iTunes or Finder on your computer
- While your iPhone is connected, force restart it by holding down the Volume Up button, then releasing it, then holding down the Volume Down button, then releasing that, and finally pressing and holding the Side button until you see the recovery mode screen
- In iTunes/Finder you will get a prompt to Restore or Update. Click Restore.
This will wipe your iPhone and install the latest iOS software. Now let’s look at some reasons this restore process may fail and potential fixes.
Fixing “Error 9” Message
One of the most common errors when restoring an iPhone 11 is the “Error 9” message in iTunes or Finder. This typically occurs if there was an unexpected interruption during the restore process, like if your computer lost connection or restarted.
To fix Error 9:
- Force restart your iPhone – hold Volume Up > Volume Down > Side buttons
- Reconnect your iPhone to your computer
- Force your iPhone into recovery mode again
- Try the restore process again in iTunes/Finder
This often resolves Error 9 issues by ensuring your iPhone is in the proper recovery mode state before retrying the restore. Be patient during the process.
Updating to Latest iOS Version
Another potential fix is to update your iPhone to the latest iOS version before trying to restore. An outdated OS version can sometimes prevent a successful restore.
To update to the latest iOS:
- Go to Settings > General > Software Update
- Download and install any iOS updates shown
- Once updated, try restoring again in iTunes/Finder
Updating your software will also help rule out any bugs in older iOS versions causing restore problems.
Using a Different USB Cable
It may sound obvious, but a faulty or damaged USB cable is one of the most frequent causes of iPhone restore errors. The cable needs to make a solid data connection during the entire restore process.
Try using a different USB cable between your iPhone and computer. Ideally use an Apple MFi certified Lightning cable. Also connect your iPhone directly to your computer rather than through a USB hub.
Checking for Hardware Issues
In some cases, a hardware problem with your iPhone is preventing it from being restored properly. Issues with the dock connector, logic board, or internal storage can lead to errors.
You can run Apple’s built-in diagnostics to check for hardware problems:
- Enter recovery mode and connect to iTunes/Finder
- Hold down the Home button while restoring to run diagnostics
- If a hardware issue is detected, you will get an error code
- Contact Apple Support and provide the error code to troubleshoot hardware problems
Typically hardware issues require repair or replacement of your iPhone to successfully restore it again.
Restoring With DFU Mode
DFU (Device Firmware Update) mode is an alternative recovery state you can use to restore your iPhone. DFU mode bypasses some of the typical checks performed in standard recovery mode.
To restore with DFU mode:
- Connect your iPhone to your computer
- Force restart your iPhone
- As soon as the screen goes black, hold the Side button
- Keep holding the Side button while also pressing and holding the Volume Down button for 5 seconds
- Release the Side button while still holding the Volume Down button for 10 more seconds
- Your iPhone will now be in DFU mode and you can restore
Use iTunes or Finder to restore your iPhone from DFU mode. This resolution has helped many users successfully restore in situations where normal recovery mode has failed.
Trying a Different Computer
In some cases, the problem may lie with the computer and not the iPhone itself. Try restoring your iPhone using a different computer if possible.
Be sure to use a computer with an up-to-date version of iTunes or macOS. Also connect your iPhone directly to the computer rather than through a USB hub.
If your iPhone successfully restores on a different computer, the issue is likely related to USB ports, drivers, firewall settings, or other factors on your original computer that were preventing a proper restore.
Contacting Apple Support
If you still cannot get your iPhone 11 to restore after trying these troubleshooting tips, your best option is to contact Apple Support directly for assistance.
You can get help from Apple Support by:
- Booking an appointment at an Apple Store and have technicians look at your device in-person
- Calling 1-800-MY-APPLE in the US to speak with Apple Support over the phone
- Chatting online with an Apple Support advisor
Apple Support will be able to diagnose any underlying hardware issues with your iPhone and work through specialized tools and advanced techniques to attempt a restore.
Conclusion
Restoring an iPhone 11 fails typically due to software bugs, connectivity issues, hardware faults, or computer-related problems. We recommend first trying normal recovery mode, updating your iOS version, using a different USB cable, checking for hardware issues, and restoring via DFU mode.
If you still can’t restore your iPhone, try a different computer and contact Apple Support for personalized help getting your device working again.
With the right troubleshooting steps and help from Apple Support if necessary, you should be able to successfully wipe and restore your iPhone 11 to factory default settings so you can continue using it or sell/gift it to someone else.