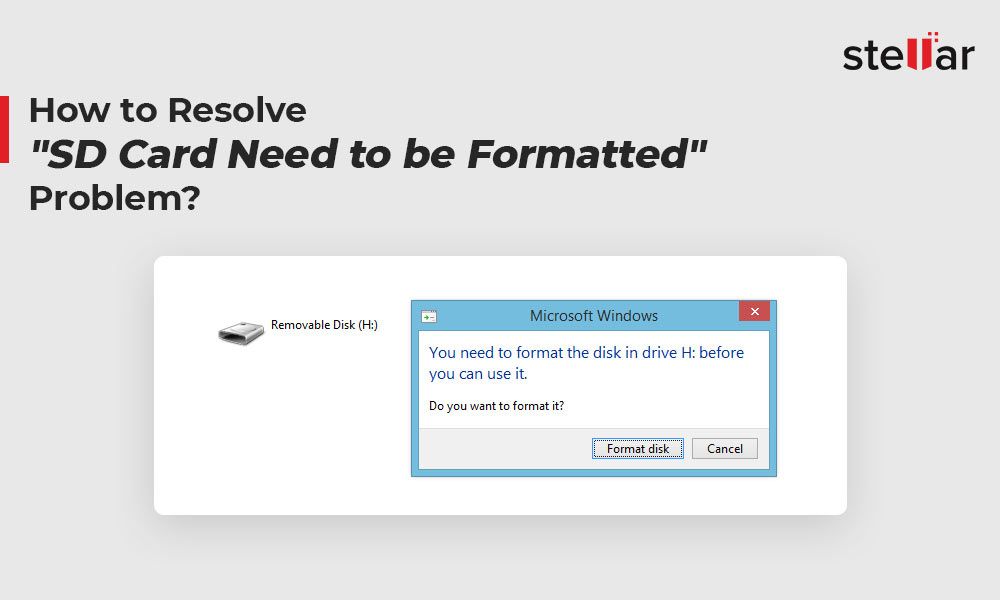Quick Answers
There are a few common reasons why your SD card may prompt you to format the disk:
- The file system on the SD card is corrupted or damaged
- The SD card was previously formatted with an incompatible file system
- There is a compatibility issue between the SD card and your device
- The SD card is infected with malware
Formatting the SD card will wipe all data on it and restore it to a usable state. However, formatting should only be done if you are sure there is no important data left on the card.
SD Card Basics
To understand why an SD card may prompt for formatting, it helps to first understand what an SD card is and how it works.
An SD card is a small, removable flash memory card that is commonly used in digital cameras, phones, tablets, and other devices to expand storage capacity. Data is stored on an SD card using a file system, which organizes and provides access to the data on the card.
Some common file systems used by SD cards include:
- FAT32 – Compatible with most devices, but has a 4GB file size limit
- exFAT – Allows larger file sizes, but not compatible with older devices
- NTFS – Used by Windows devices
When you insert an SD card into a device, the device needs to be able to recognize the file system in order to access the card’s contents. If the device cannot recognize the file system, it will prompt you to format the SD card before use.
Reasons for “Format Disk” Prompt
There are several reasons why your device may prompt you to format an SD card when you insert it:
Corrupted or Damaged File System
The most common reason is because the file system on the SD card has become corrupted or damaged in some way. This can happen if the card was ejected from a device without properly unmounting it first, if there was a power loss or crash while writing data, or even due to normal wear and tear over time.
If the file system is corrupted, the device cannot make sense of how files are organized on the card. Formatting the card will overwrite the existing damaged file system with a new blank one.
Incompatible File System
Another possibility is that the SD card is formatted with a file system that is incompatible or not recognized by your device.
For example, you may insert an SD card formatted with NTFS into a smartphone or camera that only supports FAT32 or exFAT formats. In this case, the device prompts for formatting because it cannot read the NTFS file system.
Reformatting the card to a compatible file system will allow the device to read and write data.
Compatibility Issues
Less commonly, there may be compatibility issues between your specific SD card and the device you are trying to use it with.
For example, very old devices may not work properly with newer SD card formats and technologies. Or there may be bugs or lack of updated drivers in the device that prevent proper SD card communication.
Formatting could potentially resolve such compatibility-related errors and allow the card to be usable in the device.
Malware Infection
In rare cases, the “format disk” prompt may appear if your SD card has been infected by malware.
Certain viruses are known to attack storage devices like SD cards and USB drives and can damage the file system.Formatting the card will wipe out any malware.
Before Formatting the Card
If you get a prompt to format your SD card when you insert it into a device, do not format it right away!
First, consider if there is any important data still stored on the card. Photos, videos, documents, or other files you need?
Formatting will completely erase and overwrite all existing content on the card. So you’ll want to try to recover or back up anything important on the card before proceeding.
Some steps to try:
- Use data recovery software to scan the card and retrieve recoverable files
- Insert the card into a different device it is compatible with to access the files
- Copy files over to another storage device like your computer if possible
If you have no need for any data that remains on the card, then formatting is safe to proceed with.
How to Format an SD Card
If you need to format your SD card, the exact steps to do so will vary depending on whether you are using Windows, Mac, mobile device, or camera.
Here are some general guidelines:
On Windows
- Insert the SD card into your computer’s SD card reader
- Open File Explorer and right-click on the SD card
- Select Format…
- Choose the file system (typically FAT32 or exFAT)
- Check Quick Format to format faster
- Click Start to begin formatting
This will complete the formatting process on Windows.
On Mac
- Insert the SD card into your Mac’s SD card slot
- Open Finder and select the SD card
- Click Erase at the top
- Provide a name and choose a file system format
- Click Erase to confirm and format the card
Follow those steps to securely format the SD card on a Mac.
On Android
- Insert the SD card into your Android device
- Launch the Settings app
- Select Storage
- Tap on your SD card name
- Tap Format or Format as internal
- Confirm to format the SD card
You can format adopted or portable storage this way on Android.
On Camera
- Insert the SD card into your digital camera
- Power on the camera and locate the formatting option in the settings menu
- Select the option to Format or Format Card
- Choose OK or Yes to confirm and format the card
Refer to your camera model’s manual for specific steps.
After Formatting the Card
Once the formatting process is complete, the SD card should now be restored to proper working order.
Some things to check:
- Try writing some test files to the card to verify read/write functionality.
- Take some test shots using the card if formatting a camera memory card.
- Double check that the card is using the appropriate file system for your device.
If you still receive prompts to format the card after trying the above, then there are likely deeper issues with the card or how it interacts with your device. At that point, replacement of the SD card is recommended.
Properly formatting and maintaining your SD cards will help extend their usable lifespan!
Reasons to Format SD Card Regularly
In addition to formatting an SD card when you encounter errors, there are some beneficial reasons to format your memory cards on a regular basis:
- Helps free up wasted storage space from deleted files
- Organizes data more efficiently for faster read/write times
- Refreshes the card when it seems to be running sluggishly
- Can resolve minor file system problems before they become major
- Prepares card for use in another device or with different file types
How often should you format an SD card being actively used? Generally, every few months is a good rule of thumb for periodic formatting maintenance.
Of course, remember to always backup any important files and data off the card before a reformat!
Frequently Asked Questions
Can I recover data after formatting an SD card?
It is possible to recover some data after formatting, using data recovery software. However, the more you continue using the card after formatting, the less likely recovery becomes. So act fast if you forgot to backup important files before formatting.
Is it bad to format an SD card often?
Frequent full formatting (overwriting all data) does put more wear on an SD card, shortening its lifespan. Partial “quick” formatting occasionally is fine, but avoid fully formatting the card unnecessarily too often.
How long does it take to format an SD card?
It depends on the card’s capacity and computer/device speed, but formatting usually only takes 1-5 minutes for most SD cards (8GB to 128GB). Using the quick format option can speed it up further.
How to format RAW SD card?
If your SD card shows as RAW (unrecognized) in Windows File Explorer, you can right-click it and select Format to convert it from RAW back to a standard format like FAT32 or exFAT.
What happens if I format SD card that is not mine?
You should not format an SD card that does not belong to you, as doing so will likely cause permanent data loss. Always verify an SD card’s owner before considering formatting it.
Conclusion
While getting a prompt to format your SD card can seem concerning, it is easily addressed by reformatting the card through your computer, phone, camera or other device. Just be sure to backup any files first, and then use the correct steps to securely erase and format the card to a compatible file system. Keep your memory cards properly maintained with periodic formatting, and they will continue to provide reliable storage and performance.