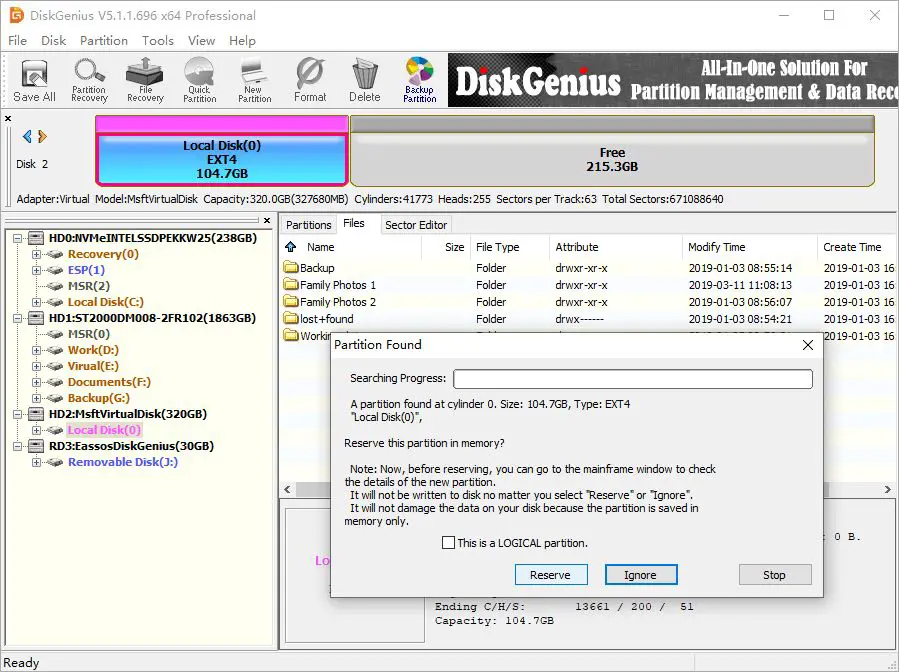Accidentally deleting a partition on your hard drive can be a major headache. Thankfully, recovering a deleted partition in Windows 8 is possible if you act quickly and use the right tools. In this guide, we’ll walk you through the steps to recover a deleted partition on a Windows 8 computer.
What Happens When You Delete a Partition?
When you delete a partition in Disk Management, Windows removes the entry for that partition from the partition table. The data itself is not immediately erased from the disk but the operating system no longer recognizes that area of the disk as an accessible partition.
This gives you a window of opportunity to recover the deleted partition before Windows overwrites the data. However, the longer you wait, the higher the risk becomes that some or all of that data will be overwritten by new data written to the disk.
When Can a Deleted Partition be Recovered?
As mentioned above, the key to recovering a deleted partition is to act quickly, before the space is reused. Here are some scenarios:
- If you delete a partition and don’t write any new data to the disk, the partition can likely be fully recovered.
- If some data has been written after deletion, you may be able to partially recover files and folders from the deleted partition.
- If the disk space has been fully overwritten by new data, then recovery becomes nearly impossible.
Therefore, for the best chance of recovering all data from a deleted partition, immediately stop writing new data to that disk. The sooner you use a partition recovery tool, the better.
How to Recover a Deleted Partition in Windows 8
Now let’s go through the steps to recover deleted partitions on a Windows 8 PC:
1. Stop Writing New Data to the Disk
This is crucial to avoid overwriting the deleted partition data you want to recover. Avoid saving any new files to the disk and close other programs that may write data in the background.
2. Download a Partition Recovery Tool
Many great data recovery tools are available that can find and restore deleted partitions. Some top options include:
- Recuva – Free partition recovery tool from Piriform.
- TestDisk – Open source recovery utility particularly good at finding lost partitions.
- EaseUS Partition Recovery – Wizard-based software for recovering lost and damaged partitions.
Select a tool you feel comfortable with and download it on another disk, not the one with the deleted partition you want to recover from.
3. Connect the Disk to Another Computer (Optional)
For greater recovery success, consider connecting the disk with the deleted partition to another computer as a secondary drive. This ensures Windows 8 on your main PC doesn’t overwrite data.
4. Scan the Disk for Lost Partitions
Run your partition recovery tool and have it scan the target disk for lost partitions. With luck, it will find the deleted partition and you can continue to the recovery process.
If the first scan doesn’t find anything, try using the “Deep Scan” or “Full Disk Scan” option in your software. This may take longer but could find lost partitions missed in the initial scan.
5. Restore and Recover the Deleted Partition
Once found, indicate to the software that you want to restore the deleted partition to its original state. The recovery tool will recreate the necessary partition entry and file system data so the partition is accessible again in Windows.
After restoring the partition, you can browse the recovered files and copy any important data you need off of it. The partition should show up normally again in Windows Explorer.
Tips for Improving Recovery Chances
Follow these tips when attempting to recover a deleted hard drive partition, to ensure the best results:
- Use a dedicated partition recovery tool instead of Windows’ built-in tools. They are far more effective at finding lost partitions.
- Recover the partition as soon as possible after deletion, before any new data gets written to the disk.
- Connect the disk as an external drive to another computer if possible, for greater data safety.
- Try multiple scans with different software if the first attempt doesn’t find anything.
- Don’t save recovered files back to the same disk, in case it fails. Save them to another disk.
When Partition Recovery is Impossible
In some cases, partition recovery is unfortunately not possible. If the partition was formatted or new data was written over the entire space, the original files will be too fragmented or corrupted to recover intact.
If professional recovery services can’t find the partition data either, then it’s likely lost for good. At that point, all you can do is reformat the disk space and start fresh.
To avoid this situation in the future, have good backups of your important files on other disks. That way you aren’t fully reliant on partition recovery tools to save the day.
Recovering Lost Files After Restoring a Partition
If you were able to restore the deleted partition but some files are still missing, don’t worry. It’s fairly common for some data corruption or loss to occur when restoring a formatted or deleted partition.
You can attempt to extract individual files from the recovered partition using a few methods:
- Use free file recovery software like Recuva or PhotoRec to scan the partition and find recoverable files.
- Enable Windows’ Previous Versions feature, which can restore older copies of files and folders.
- Find restore points in the System Restore utility that contain the missing files in a previous state.
With persistence, you can usually recover at least some lost files using these techniques. But again, preventing this scenario entirely with regular backups is highly recommended.
Can You Recover a Deleted Partition After Reinstalling Windows?
What if you didn’t realize soon enough that a partition was deleted, and you have since reinstalled Windows 8 on the computer? Is recovering the deleted partition still possible?
The outlook is bleak in this case but partition recovery may still work, depending on what changed on the disk. When reinstalling Windows:
- If the disk was repartitioned and formatted, the old partition is likely overwritten and unrecoverable.
- If the disk partitions are unchanged, recovery software can find the deleted partition.
- If you created a new partition in the unallocated space, some recovery may be possible around the new partition.
As you can see, the chances are low but still worth a shot. Just don’t get your hopes up too high when recovery attempts follow a Windows reinstall.
Protect Partitions in the Future
Going through this recovery process once is enough to teach an important lesson: prevent partition loss and accidental deletion in the first place. Here are a few ways to keep your partitions safer:
- Be very careful when resizing, moving, or deleting partitions. Double check before confirming.
- Backup your computer regularly to external media, so partition loss is less catastrophic.
- Store important data on non-system partitions to avoid issues with the OS drive.
- Use the Previous Versions feature to restore older copies of files.
Following good file management practices goes a long way in avoiding disastrous data loss scenarios. Be diligent and don’t take partitions for granted.
Recap: Recovering Deleted Partitions in Windows 8
Here is a quick summary of the partition recovery process:
- Immediately stop writing new data to the disk when a partition is deleted.
- Download recovery software like TestDisk or EaseUS Partition Recovery.
- Connect the disk externally to another PC if possible.
- Scan the disk for lost partitions with your software.
- Restore and recover the deleted partition when found.
- Use file recovery tools to extract data from a corrupted partition.
Act quickly for the best shot at full recovery. And implement preventative measures like backups and Previous Versions to avoid issues.
With the right tools and techniques, you can recover deleted partitions in Windows 8, giving you a second chance to retrieve lost files and data.