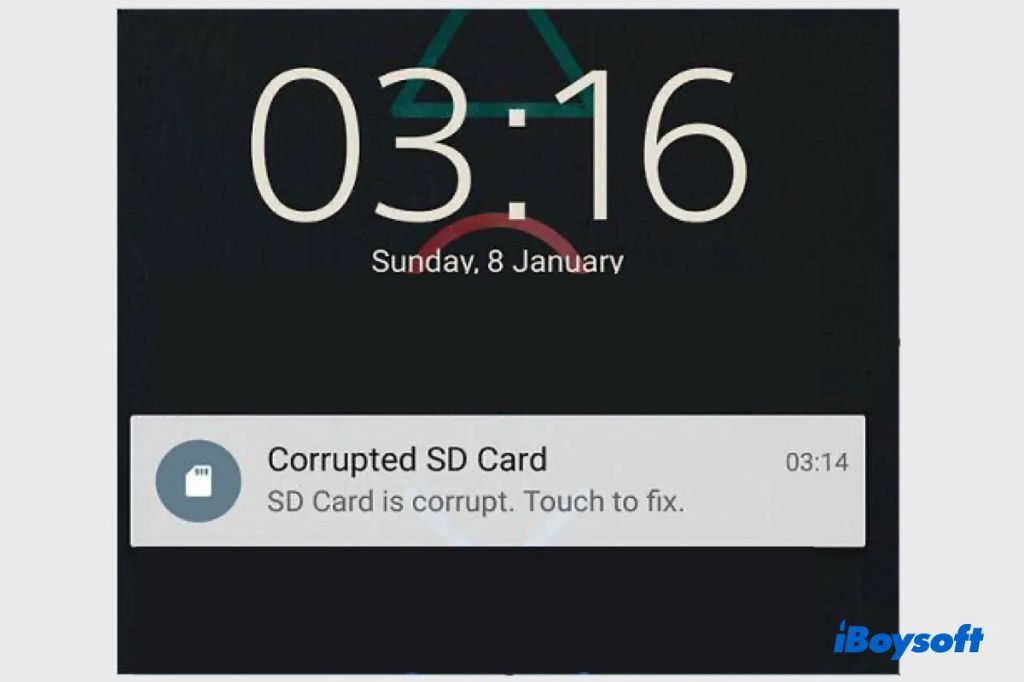Corrupted files on SD cards are a common issue that Android users face. This can happen for various reasons – sudden removal of the SD card, power failure while transferring files, faulty sectors on the card, etc. According to a Sandisk forum, many users have reported entire folders of photos/videos getting corrupted after being transferred to the SD card. File corruption usually makes the files unreadable and inaccessible on Android devices.
Recovering the corrupted files is possible in some cases. This guide provides a step-by-step process to attempt recovery of corrupted files on an Android SD card. The solutions range from simple fixes like reinserting the SD card to using data recovery apps.
Back Up Important Data
Before attempting any recovery on a corrupted SD card, it is critical that you backup any important data that you can still access on the card. As you are dealing with a potentially failing storage device, there is significant risk of permanent data loss during the recovery process. Frequent backups allow you to restore lost or damaged files should anything go wrong. According to Fluentpro.com, regular backups minimize data loss costs from hardware failures and improve network speed by reducing duplication across storage devices. Backups also provide added security against data theft, ransomware, and accidental deletion.
For maximum protection, experts recommend maintaining both local and cloud backups of irreplaceable data like photos, documents, and other personal files. Local backups to an external hard drive or flash drive protect against equipment failure. Cloud backups through services like Google Drive, Dropbox, or iCloud safeguard against local disasters like fires or floods. With redundant backup systems in place, you can attempt repair procedures on your corrupted SD card knowing your data is safe in multiple other locations.
Determine If SD Card is Corrupted
There are several signs that can indicate your SD card is corrupted or damaged on your Android device:
- Your phone cannot detect or read the SD card when inserted (source)
- You get error messages saying the SD card is not working properly
- Files and folders on the SD card are missing
- You cannot add or edit files on the SD card
- Accessing the SD card is very slow
- The SD card appears empty even though you know there are files on it (source)
Try removing and reinserting the SD card to see if the issue persists. If your Android continues to have trouble detecting or reading the SD card, it likely has some corruption.
Try Removing and Reinserting the SD Card
One simple troubleshooting step you can try is removing the SD card from your Android device and reinserting it. This can help realign any loose connections and refresh the device’s recognition of the card. According to one source, using a high percentage of SD card storage capacity does not damage the card or cause corruption issues. However, connection problems may occur if the card is not properly seated in the device.
To remove and reinsert the SD card on an Android device:
- Locate the SD card slot, usually on the side or bottom edge of the phone.
- Eject the SD card in Settings if possible, otherwise gently remove it from the slot.
- Inspect the card and slot for any debris or damage.
- Reinsert the SD card firmly into the slot until it clicks.
- Restart the Android device.
After reinserting, check if the SD card is now detected by your device. This simple fix resolves many intermittent connection issues caused by vibration, impact, or component fatigue over time. However, if the problem persists, you may need to try other solutions.
Use Android’s Built-in Tool
Many Android devices have a built-in tool called “Check & Repair” that can scan and fix errors on an SD card. Here are the steps to use it:
1. Go to Settings > Storage on your Android device.
2. Tap the menu icon next to your SD card’s name and select “Check & repair”.
3. Android will prompt you to check for errors. Tap “Check”.
4. The process can take several minutes to complete as your SD card is scanned. Let it run until it is finished.
5. After checking is complete, Android will display if any errors were found and prompt you to repair. Tap “Repair” to fix any issues.
6. Wait for the repair process to complete. This can also take several minutes.
7. Once done, Android will display if the repair was successful. In most cases, the built-in tool can fix errors and restore corrupted files on an SD card.
If the built-in tool is unable to repair your SD card, you may need to try other options like formatting the card or using third-party software. But in many instances, Android’s Check & Repair can resolve corruption issues without losing data.
Scan With Antivirus Software
Malware can sometimes corrupt files on an SD card, so scanning with antivirus software may help detect and remove malware that is causing the corruption. There are several good free antivirus apps available for Android, such as Bitdefender Antivirus Free, Avast Mobile Security, and AVG Antivirus Free. These apps can scan your SD card and internal storage for malware, spyware, and other threats.
The antivirus scan may detect corrupted files infected by malware and either repair or quarantine them. Removing any malware found could potentially stop the corruption and restore access to your SD card. Make sure to do a full scan of your device and SD card with updated antivirus definitions. If the antivirus app finds nothing, the corruption may be caused by something other than malware.
Try Disk Digging Apps
One option to recover corrupted files on your Android’s SD card is to use a disk digging app. Apps like DiskDigger are designed to dig deep into your SD card and restore deleted files.
DiskDigger has different levels of scanning to help recover lost photos, videos, documents, and other file types. It can undelete and restore files that were deleted from your SD card. The app has both free and paid versions, with the free version allowing you to preview found files before deciding to upgrade to the full paid app for recovering them.
Overall, DiskDigger is one of the most popular and highly rated SD card recovery apps on Android. It provides an easy way to scan your SD card and restore corrupted or deleted files through its deep digging capabilities. Give DiskDigger a try if you need to resurrect lost files from your Android’s SD card.
Format the SD Card
Formatting the SD card should be used as a last resort if other methods for recovering corrupted files have failed. Before formatting, be sure to back up any important files on the SD card if possible, as formatting will erase all data. To format the SD card on an Android device:
1. Open the Settings app and select “Storage”.
2. Tap on “SD Card” and then select “Storage Settings”.
3. Select “Format” and confirm you want to erase all data on the SD card.
4. Choose “FAT32” or “exFAT” as the file system – FAT32 works with all devices but only supports files up to 4GB, while exFAT supports larger files but may not work on older devices.[1]
5. Tap “Erase & Format” to start the process.
Formatting the SD card will restore it to factory settings, which should resolve any software corruption issues. However, if the card itself is damaged, you may need to replace it.
Replace the SD Card
If your SD card is more than a few years old, corruption may be a sign that it’s time to replace it. SD cards gradually wear out from normal use as data is written, erased, and rewritten over time. This can lead to more frequent corruption or failure. According to various sources, SD cards typically last around 5-10 years with moderate to heavy use.
Some signs indicating it’s time to replace your SD card include:
- Frequent corruption or unreadable files despite trying recovery methods
- The card is 5+ years old, especially if used heavily
- The card was purchased from an unreliable source
- You experience frequent freezing, crashing, or problems accessing the card
When shopping for a replacement, look for a high-quality card from a reputable brand like SanDisk, Samsung, or Sony. Higher-speed cards labeled SDHC or SDXC tend to be more durable. Also, consider purchasing a card with extra storage since media files and apps continue to grow in size.
Prevent Future Corruption
To avoid having to recover corrupted files from your SD card again, it’s important to take steps to prevent corruption from happening in the first place. Here are some tips:
Safely eject the SD card before removing it from your Android device. Simply taking the card out without properly ejecting it can lead to corruption. Go to Settings -> Storage -> SD card name -> Eject to safely remove the card.
Avoid exposing the SD card to moisture, heat, and physical damage. Keeping the card in a protective case when not in use can help. Storing it in a cool, dry location is also recommended.
Don’t remove the card when the phone is on. Power down the device fully before taking out the SD card. Removing it while files are still being written can cause errors.
Format new SD cards before first use. When you insert a brand new SD card, format it on your Android device to optimize it.
Install any updates for your Android device and SD card reader. Keeping firmware up to date can fix bugs that may lead to corruption.
Avoid overfilling the SD card. Leave some free space on the card to allow it to operate efficiently.
Use high-quality SD cards from reputable brands. Poor quality cards are more prone to corruption over time.