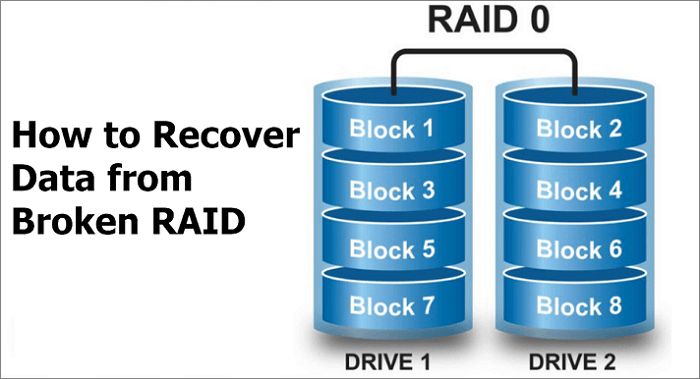RAID 1, also known as disk mirroring, is a RAID configuration that provides redundancy by duplicating all data from one hard disk to a second disk (TechTarget, deft). This ensures continuous availability and high performance even if one disk fails. Disk failures are a common occurrence that can happen due to hardware faults, file system corruption, or human error. Recovering from RAID 1 disk failure in Windows 10 requires replacing the failed disk and rebuilding the array to restore redundancy.
This guide will walk through the end-to-end process of recovering from a failed disk in a RAID 1 array on a Windows 10 system. It covers identifying the faulty disk, replacing it, rebuilding the array, and restoring data from backup. Following these steps will help you quickly restore the redundancy and availability provided by RAID 1.
Prerequisites
Before attempting to recover a failed disk in a RAID 1 array in Windows 10, there are a few prerequisites to ensure a smooth process:
You’ll need administrator access on the Windows 10 machine to be able to reconfigure the RAID array. Without admin rights, you won’t be able to rebuild the array after swapping the failed disk.
It’s also crucial to have a recent backup of your data. RAID 1 provides redundancy, not backup. If there is corruption or accidental deletion of files, a backup allows you to restore lost or damaged data. As one expert suggests, “Never use a RAID as your backup system” (source). Maintain regular backups on external media.
Before beginning recovery, validate that you have an up-to-date backup. This gives you the flexibility to restore data if needed after rebuilding the RAID 1 array.
Identify the Failed Disk
The first step is to identify which disk has failed in the RAID 1 array. There are two main ways to do this in Windows 10:
1. Check Disk Management – Open Disk Management (press Windows Key + R then type diskmgmt.msc). Look at the disks listed and identify any that show a status of “Offline” or “Failed.” The offline/failed disk is the one that needs to be replaced.
According to ServerFault, you can also look at the disk number or port location listed in Disk Management to identify the failed disk (source).
2. Review system logs – Open Event Viewer, expand Windows Logs, and look in System. Scan for events with ID 11, which indicate a disk failure. The event log should specify the port or location of the failed disk.
LinkedIn recommends checking the model or serial number in the system logs to clearly identify the failed drive (source).
Replace the Failed Disk
Once you have identified which disk has failed in the RAID 1 array, the next step is to replace it with a new disk. This involves powering down the system, physically removing the failed disk, inserting a new disk, and formatting it so the system recognizes it.
Make sure to power down the system fully before proceeding. Then open up the computer case and locate the failed disk based on the disk identifier you noted earlier. Carefully remove the failed disk from the drive bay. Be sure to handle the disk properly to avoid any further physical damage.
Insert the replacement disk into the same drive bay, securing it into place. Power the system back on and boot into Windows. The system should detect the new drive and mark it as “Unallocated” space.
Using Disk Management in Windows, you will need to initialize the new disk to prepare it for use. Right-click on the unallocated space for the new disk and choose “Initialize Disk.” Accept the defaults. Once initialized, right-click on the unallocated space again and choose “New Simple Volume.” Walk through the prompts, formatting the new disk space into a basic volume that matches the original size of the failed disk.
The new disk is now ready as a replacement for rebuilding the RAID 1 array. Be sure to properly format any new drive to avoid compatibility issues. With the hardware replaced, move on to the software rebuild process.
[Add 1-2 citation URLs here sparingly according to instructions]
Rebuild the RAID 1 Array
Once the new disk is installed, you can rebuild the RAID 1 array using Windows Disk Management. Launch Disk Management and you should see the new disk listed as “Unknown” and “Not Initialized.” Right-click on this disk and select “Initialize Disk.” Choose GPT or MBR partition style, then right-click it again and select “New Simple Volume.” Follow the steps to make this new volume the same size as your original disk.
Right-click on the volume for your existing disk in the RAID 1 array and choose “Add Mirror.” Select the new disk you just created to add it to the mirrored set. The rebuilding process will now begin automatically. You can monitor the progress by going to the Disk Management console. The new disk will show a status like “Regenerating” or “% complete” as the data sync takes place.
The length of time to rebuild depends on the size of your disks and amount of data. It’s important not to interrupt the rebuilding process or you risk corrupting data. Once complete, Disk Management will show both disks as “Healthy” with matching sizes.
Restore Data from Backup
After replacing the failed disk and rebuilding the RAID 1 array, the next step is to restore your data from a backup.
To restore your data:
- Connect the external hard drive, NAS device, or other backup storage where your data is stored.
- Open File Explorer and navigate to the backup location containing your data.
- Select and copy the files and folders you want to restore.
- Navigate to the original locations on the RAID 1 array and paste the data to restore it to the previous locations.
- Take care to paste the data into the same folder structure to preserve the original organization.
- Continue this process until all desired data is restored from the backups.
With your files and folders restored to their original locations, your RAID 1 array should contain all your important data again after the disk failure and rebuild.
Be sure to verify that all data is accounted for by spot checking files and folders. Check for errors or missing data. Fully restoring from a backup ensures you avoid permanent data loss after a failed RAID 1 disk.
Verify Functionality
After rebuilding the RAID 1 array, it’s crucial to verify that everything is working properly before putting the system back into production. Here are some steps to confirm full functionality:
Check Disk Management – Open up Disk Management in Windows and examine the drive letters, volumes, and disk health. Look for any warnings or errors, and confirm the drive shows the expected full capacity.
Confirm data integrity – Spot check files on the array to verify the data rebuilt correctly. Open random files to check for errors or corruption. Run a checksum utility like md5sum on sample files to compare hashes against known good values.
Test read/write – Write new files to the array and read them back. Copy large files between drives and check the transfer speed. Ensure you can access all parts of the array without issue. Monitoring utilities like CrystalDiskInfo can help identify any latency or throughput problems.
If everything checks out, the rebuilt RAID 1 array can safely be put back into production. However, continue monitoring health and performance for a period of time to catch any emerging issues.
Monitor Health
Regular health monitoring is crucial for detecting issues early with RAID 1 arrays. There are a few key steps to monitor health:
Schedule regular checks – Set up automatic SMART checks on a routine basis, such as weekly or monthly. This will enable you to get notifications for concerning disk errors or failures before they become catastrophic. Many RAID controller utilities include scheduling capabilities.1
Monitor SMART data – Keep an eye on critical SMART attributes like Reallocated Sectors Count or Seek Error Rate. Degrading values can indicate problems before disk failure. Tools like Stellar Drive Monitor provide an overview of SMART data and send alerts on concerning values.2
Setting up regular SMART monitoring and checks allows you to be proactive and address problems early before they cause failures. This helps maximize uptime and availability.
Prevent Future Failures
To help prevent future RAID failures, it is important to follow RAID best practices such as proper ventilation and regular firmware updates. As noted by TechTarget, one key strategy is to “leverage self-monitoring and reporting” features of RAID controllers and disks to get early warnings of potential problems.
Proper ventilation and cooling is critical to prevent overheating which can lead to disk failures. Make sure the RAID enclosure has adequate airflow and the disks have sufficient spacing between them. Consider adding additional fans if needed. Also be sure to keep the area around the disks dust-free.
Be diligent about applying firmware and driver updates for the RAID controller and disks. Vendors often release updates to improve reliability and fix bugs. Staying current on the latest firmware can help avoid flaky behavior that leads to failures down the road.
Following RAID best practices like these can significantly improve the reliability and uptime of a RAID 1 array on Windows 10.
Conclusion
In summary, recovering from a RAID 1 disk failure in Windows 10 involves identifying the failed disk, replacing it, and rebuilding the array. Key steps include using Disk Management to find the failed disk, swapping in an identical replacement disk, initializing and formatting the new disk, and selecting the option to rebuild the mirrored set.
Once the rebuild process completes, it’s critical to verify full functionality by accessing all drives and running diagnostics. You’ll also want to restore any data from backups in case files were corrupted or lost. Going forward, monitor the health of the RAID 1 array and keep solid backups to prevent future data loss.
For more information, see Microsoft’s guide on repairing a mirrored space and Dell’s tips on RAID best practices. Maintaining redundancy remains critical to protecting against disk failures.