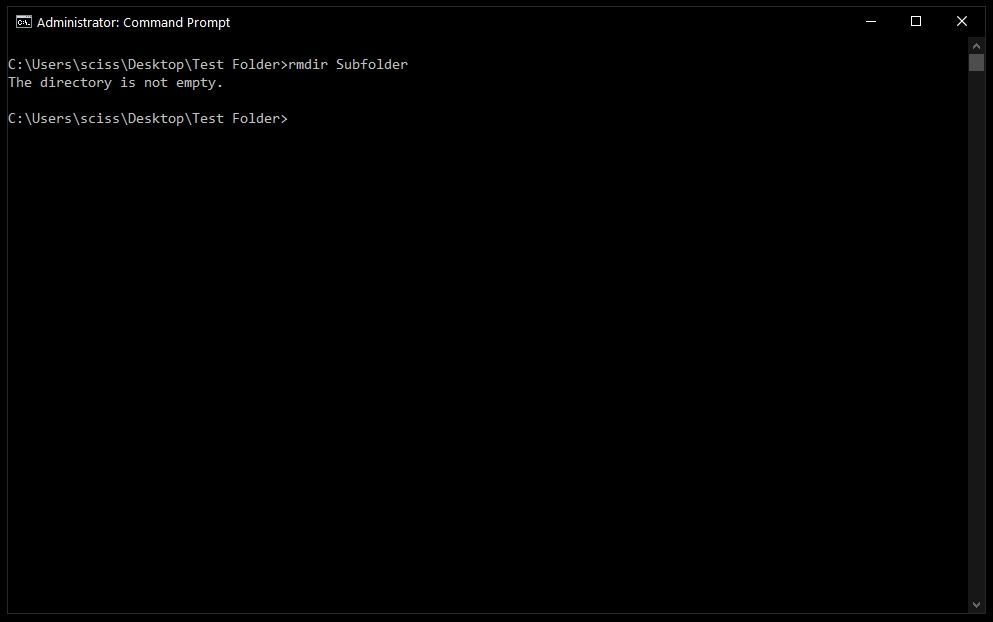A non-empty directory refers to a folder that contains one or more files or subfolders. You may need to delete a non-empty directory for various reasons, such as:
- Freeing up disk space by removing old or unnecessary folders.
- Consolidating folders during a file system cleanup or organization.
- Removing folders that contain corrupted, duplicated, or problematic files.
- Deleting folders of unneeded programs after uninstalling them.
- Cleaning up after a malware or ransomware attack that scattered files in random folders.
Deleting a non-empty directory requires using particular commands since the default delete functions of Windows won’t remove populated folders. This guide will explain how to delete non-empty directories from the Windows command prompt using the del command.
Prerequisites
Before attempting to delete a non-empty directory in Windows Command Prompt, you’ll need:
- Access to the Windows Command Prompt (cmd.exe). This comes built-in with all versions of Windows, so no additional software is required. Simply search for “Command Prompt” or “cmd” in the Windows start menu.
- Administrator privileges if you want to delete protected system folders. Regular users are restricted from deleting certain folders.
That’s it for prerequisites. As long as you have access to the Command Prompt and proper user permissions, you’re ready to delete non-empty folders.
For a quick introduction to basic Windows Command Prompt usage, check out this tutorial: Windows CMD basics and Commands By Example.
Using the del Command
The del command in Windows is used to delete one or more files and directories. The basic syntax is:
del [options] [file/folder]
For example, to delete a file called test.txt you would run:
del test.txt
The del command deletes files and folders permanently, bypassing the Recycle Bin. Files deleted with the del command cannot be recovered with normal undelete tools.1
Common options for the del command include:
- /s – Deletes all files and subfolders in the specified directory.
- /q – Quiet mode, does not prompt for confirmation before deleting.
- /f – Force deletion of read-only files.
For example, to recursively delete the folder MyFolder and all its contents quietly:
del /s /q MyFolder
The del command is a powerful and permanent way to delete files and folders in Windows.
Delete a Folder and Contents
To delete a folder and all of its contents including subfolders and files, you can use the rmdir /S /Q foldername command in CMD. This will remove the specified folder and everything inside it without prompting for confirmation.
For example, to delete a folder called ‘demos’ and all its contents:
rmdir /S /Q demosThe /S switch tells rmdir to delete the folder tree recursively, meaning it will delete all subfolders and files within the main folder. The /Q switch suppresses prompts to confirm deletion of folders.
Without the /S, rmdir will not delete a folder that contains other files or subfolders and will display “The directory is not empty” error. The /Q switch skips the “Are you sure (Y/N)?” prompt and deletes the folder right away.
So using rmdir /S /Q ensures the entire folder contents are deleted without requiring any additional confirmation from the user.
As per Microsoft’s rmdir documentation, this command deletes the specified folder and all subfolders/files inside it from the current directory.
Confirm Deletion
By default, the del command will prompt you to confirm deletion of files or folders. When you attempt to delete a file or folder, you will see a prompt like:
C:\Users\Name> del foldername
foldername, Delete (Y/N)?
This gives you a chance to confirm that you want to permanently delete the specified file or folder. If you type “Y” and hit Enter, the deletion will proceed. Typing “N” will cancel the deletion.
To skip this confirmation prompt and force deletion, you can use the /Q switch with the del command. For example:
C:\Users\Name> del /Q foldername
This will delete the folder without asking for confirmation. Be careful when using /Q as you will not have a chance to cancel the deletion.
Delete Read-Only Files
If you need to delete a read-only file in Windows, you can use the del command with the /f option. The /f option will force the deletion of read-only files. For example:
del /f filename.txt
This will forcibly delete the read-only file filename.txt. The /f parameter overrides the read-only attribute and deletes the file (Source).
You can also delete read-only files recursively. To do this, you need to first remove the read-only attribute recursively, and then delete the files. You can remove the read-only attribute recursively with the attrib command like this:
attrib -r /s /d
This will recursively remove the read-only attribute from all files and folders. After running this, you can then recursively delete the files and folders (Source).
Delete Hidden Files
To delete hidden files using the Windows command line, you can use the del command with the /a option. The /a option shows hidden and system files that would not normally be shown. Here is the basic syntax:
del /a [path]filename
For example, to delete a hidden file called hidden.txt in the current directory, you would type:
del /a hidden.txt
You can also delete all hidden files in a directory by specifying just the path without a filename:
del /a C:\myfolder\\*
This will delete all hidden files in the C:\myfolder directory. The asterisk wildcard character allows deletion of multiple files. Be very careful when using the /a option to avoid accidentally deleting important system files. It’s best to specifically target just the intended hidden files if possible.
For more information, see this guide on using del to delete hidden files: How to Delete Hidden Files
Alternative Methods
There are a few other options besides the DEL command for deleting folders in Windows CMD:
RMDIR
The RMDIR (remove directory) command can also be used to delete empty folders. The syntax is similar to DEL:
rmdir /s /q foldername
However, RMDIR cannot delete folders that contain files or subfolders. You would need to delete the contents first before removing the parent folder with RMDIR. [1]
RD
RD (remove directory) is just a shortened version of the RMDIR command. It functions the same way.
PowerShell
In PowerShell, you can use the Remove-Item cmdlet to delete folders. For example:
Remove-Item -Path foldername -Recurse -Force
This will recursively delete the folder and all its contents. PowerShell gives you more flexibility in deleting folders compared to the standard CMD commands.
[1] https://stackoverflow.com/questions/186737/whats-the-fastest-way-to-delete-a-large-folder-in-windows
Recovery Options
If you accidentally delete a folder in Windows and need to restore it, there are a few recovery options you can try:
First, check the Recycle Bin – sometimes deleted folders get moved here instead of being permanently deleted. Right-click on the Recycle Bin icon and select ‘Open’ to look inside.
You can also try using recovery software like Recuva 1 or Disk Drill 2 to scan your hard drive and restore deleted files and folders. These tools may be able to recover data even if it’s been permanently deleted.
Finally, if you have a backup like File History enabled, you may be able to restore a previous version of the folder there. Go to Settings > Update & Security > Backup and click on ‘More options’ to view and restore from your backups.
With the right tools and backup system, you have a good chance of being able to recover accidentally deleted folders in Windows. Act quickly if you need to restore a folder, and avoid writing new data to the drive in the meantime.
Conclusion
In summary, deleting a non-empty directory in Windows command prompt requires using the ‘del’ command with the ‘/s’ and ‘/q’ switches. This recursively deletes the specified folder and all its contents without prompting for confirmation. Be very careful when running this command as the files will be permanently deleted without going to the Recycle Bin.
To recap, first navigate to the parent directory of the folder you want to delete. Then run ‘del foldername /s /q’ to remove that folder and everything inside it. Make sure you have backups of anything important as this action cannot be undone.
Alternative methods like using PowerShell or the ‘rmdir’ command with ‘/s’ were also covered. And recovery options via data recovery software were mentioned in case files were accidentally deleted. Overall, the del command with proper switches provides a quick way to delete a directory and contents in Windows CMD.