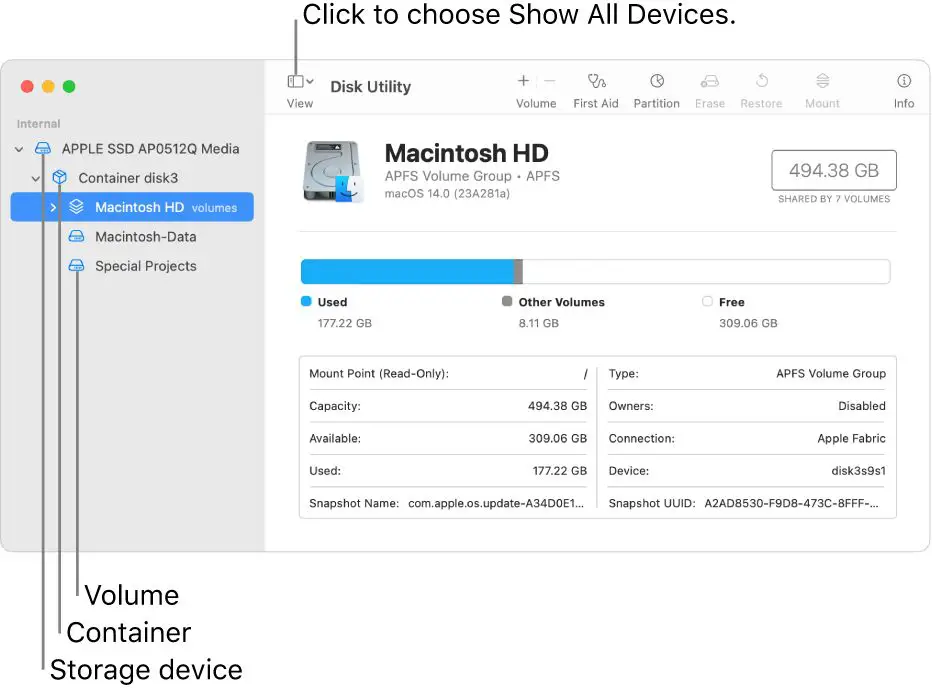Disk Utility is an application included with every Mac that can be used to repair disks and volumes, create and manage partitions, erase disks securely, and more. If your Mac is experiencing issues like a slow startup, apps crashing frequently, files becoming corrupted, or you see a flashing question mark folder at startup, using Disk Utility’s First Aid tool can often fix many minor disk problems and get your Mac running normally again.
In this 5000 word guide, we will cover everything you need to know about using Disk Utility on a Mac to diagnose and repair disk issues.
When Should You Use Disk Utility?
Here are some common signs that running First Aid in Disk Utility may help resolve an issue on your Mac:
- Your Mac is slow to start up and open apps
- Apps are freezing or crashing frequently
- Files are corrupted or programs indicate a file is missing
- You see a flashing question mark folder at startup
- You are unable to install updates or save files
- The disk icon shows as unmounted in Finder
- You get alerts about a problem with a disk or drive
Disk Utility should be one of the first things you try if you notice any of those issues. Using First Aid to verify and repair the disk can often fix minor directory damage, file system problems, and permission issues that may be causing the errors.
How to Open Disk Utility on a Mac
Disk Utility is easy to find on any modern Mac running macOS. Here are the steps to open Disk Utility:
- Go to your Applications folder and open the Utilities folder
- Double click the Disk Utility app icon
- You can also use Spotlight search to find Disk Utility
- Enter “Disk Utility” in the search bar and click on the program
- Disk Utility will also open when booted into macOS Recovery
Once open, you will see a list of available drives on the left side pane and information and options for the selected drive on the right.
How to Repair Disk Permissions
Disk permissions help prevent users and applications from accessing files and folders they should not have access to. When permissions get corrupted, it can cause a variety of issues.
Here are the steps to repair disk permissions using Disk Utility:
- Open Disk Utility
- Select your Mac’s primary startup drive in the sidebar
- Click the First Aid button
- Click Run to begin scanning the drive
- Disk Utility will repair any issues with disk permissions
- You may need to restart your computer afterwards
Repairing permissions used to be an important maintenance task on older versions of macOS. But modern macOS releases handle permission issues automatically in the background, so this manual repair is rarely needed anymore.
Still, if you are seeing permission warnings or apps failing to install or open properly, repairing disk permissions is worth trying.
How to Verify and Repair Disks
The most important feature of Disk Utility is First Aid, which can check a drive for errors and then attempt to repair any issues it finds.
Here is how to verify and repair a disk with First Aid:
- Open Disk Utility
- Select the disk you want to verify in the sidebar
- Click the First Aid button
- Click Run to perform just a read-only verification pass first
- This will scan the drive and report any problems without making changes
- If errors are found, run First Aid again and click Repair Disk this time
- Allow the repair process to fully complete
Running First Aid to verify and repair your disk is a quick and easy way to catch and fix minor directory damage or file system problems. It should be one of the first steps taken if you notice issues that could stem from disk problems.
The verification scan will identify any problems it finds, while the repair process will actually try to fix them. Repairing system files requires restarting your Mac afterwards.
How to Repair an External Drive
You can use Disk Utility to verify and repair external hard drives and storage devices just like the internal drive.
Follow these steps:
- Attach the external drive to your Mac
- Open Disk Utility
- Select the external drive in the sidebar
- Click First Aid and run a verification scan
- If problems are found, run First Aid again and click Repair
- Allow the repair to fully complete
This can fix minor damage to external drives caused by accidental unplugging while still mounted, file system corruption, or other disk errors. Always try repairing the disk before replacing it.
How to Repair Disk Errors in Recovery Mode
If Disk Utility cannot repair the boot drive when the Mac is booted up normally, you may need to use macOS Recovery Mode instead.
Follow these steps to boot into recovery mode and run First Aid from there:
- Restart your Mac and hold down Command + R when you hear the startup chime
- This will boot your Mac into Recovery Mode
- Once booted, select Disk Utility from the Utilities menu
- Run First Aid on your boot drive to verify and repair errors
- When finished, quit Disk Utility and select Exit Recovery
- Your Mac will reboot again normally
Since the boot drive is unmounted in Recovery Mode, Disk Utility can repair issues that it may be unable to fix when booted up directly into macOS. Recovery Mode is required for more serious repairs.
How to Erase and Format a Drive
Disk Utility also allows you to securely erase drives or reformat them into different file systems. Here are the steps:
- Open Disk Utility and select a drive
- Click the Erase button
- Enter a name for the new volume
- Select a format – APFS is standard for SSDs, Mac OS Extended for hard disks
- Click Erase to wipe and reformat the drive
Erasing a drive completely resets it to factory default state. This can be useful before selling or giving away a Mac, or to troubleshoot persistent filesystem problems.
You can also partition drives into multiple volumes using Disk Utility. This allows you to have separate drives for the operating system, data, or bootable backups all within a single physical disk.
Tips for Using First Aid
Here are some useful tips for running First Aid and interpreting the results:
- Always backup important data first
- Quit all running apps before starting First Aid
- Pay attention to any messages during the scans
- Errors shown in red mean First Aid cannot repair the issue
- Success shown in green means the repairs were completed
- Try running Repair Disk two or three times if needed
- Restart and test if problems persist after repairs
- Consider reformatting or replacing the drive if errors remain
While Disk Utility can fix minor disk problems, it may not be able to repair disks with more advanced corruption or physical damage. But First Aid is always a good starting point when troubleshooting Mac problems before moving on to more drastic solutions.
When to Seek Professional Help
In some cases, Disk Utility may report that First Aid cannot fix the errors it finds. This could mean there is more severe disk corruption or physical damage that requires professional data recovery services.
You may need to contact a repair shop for help if:
- You see hardware read/write errors
- First Aid consistently reports verification failures
- Repairs fail after multiple attempts
- The disk can no longer be mounted in Finder
- You experience total data loss or catastrophic drive failure
Recovering data from a drive with physical damage requires special tools and clean room environments. Professional recovery can cost hundreds to thousands of dollars depending on the drive and desired data.
When to Consider Replacing the Drive
If First Aid repairs are consistently failing and your Mac becomes unusable due to constant disk errors, it may be time to replace the drive.
Signs that a new drive replacement is needed:
- Failed First Aid verifications after multiple repair attempts
- Frequent alerts about disk problems and performance issues
- Inability to install macOS updates due to drive errors
- Constant file corruption and data loss
- Excessive bad sectors reported by Disk Utility
- Slow performance and freezes become intolerable
- The internal drive is making odd noises or shows other physical damage
Before replacing the internal drive, try booting to an external drive clone as a final troubleshooting step. If the external clone boots normally, it confirms the original internal drive is failing and should be replaced.
How to Recover Data from a Damaged Drive
If your disk has failed and you need to recover personal files from it, here are some options:
Try Mounting the Disk
Even if your damaged disk does not show up normally in Finder, try mounting it manually using Disk Utility. This may allow you to access the files temporarily to copy them off.
Scan with Data Recovery Software
Specialty apps like Disk Drill and Data Rescue may be able to reconstruct damaged files by scanning the drive sector by sector. This works best if there is no physical damage.
Send it to a Recovery Service
For drives with mechanical problems or other physical damage, professional recovery services use specialized tools to reconstruct data. This can be expensive but is often the only way to get critical files back.
Restore from a Backup
Always maintain a good backup strategy with Time Machine and cloud backups. A current backup means you can fully restore when a disk fails.
How to Partition a Disk in Disk Utility
Partitioning allows you to split one physical drive into multiple logical volumes. Here’s how to partition a disk on Mac:
- Open Disk Utility and select the disk in the sidebar
- Click the Partition button
- Specify the desired partition layout under Volume Scheme
- Adjust the size and format of each new volume
- Give the partitions meaningful names
- Click Apply to partition the disk
Partitioning is useful for separating the operating system from user data, keeping backups on the same disk, installing multiple operating systems, and various other configurations.
Each partition acts as its own separate drive and can be formatted and managed independently. You can access all partitions individually in Finder.
How to Create a Disk Image
Disk Utility allows you to create disk images – files that act as virtual disks you can mount on your desktop.
To create a disk image:
- Open Disk Utility
- Go to File > New Image > Image from Folder
- Select a folder to make into a disk image
- Choose image format – read/write dmg is common
- Name the disk image file
- Adjust size and encryption options
- Save the new disk image
- Mount and open the image to add files
Disk images can be used to bundle files together, safely send sensitive documents, mount installation media, make bootable backup drives, and much more.
Other Features in Disk Utility
Disk Utility includes a few other handy features:
- Info – Get detailed information about any drive
- Mount/Unmount – Mount drives on the desktop or eject them
- Erase Free Space – Securely wipe space not being used
- Run Benchmark – Test drive speeds
- Restore – Restore a drive from a disk image backup
Take some time explore all of the various options available in Disk Utility for an even deeper understanding.
Conclusion
Disk Utility is a powerful built-in Mac app that every user should be familiar with. It provides tools to repair minor disk problems, erase and format storage devices, securely wipe sensitive data, partition drives, make disk images, and much more.
Knowing how to use First Aid to verify and repair disks can often fix common problems and get a misbehaving Mac running normally again. Disk Utility should be one of the first things you try when troubleshooting performance issues or errors that could stem from disk corruption.
While there are limits to what Disk Utility can fix, it provides an easy first line of defense against potential drive failures. Used properly and regularly, it can help you identify issues early and prevent catastrophic data loss.
Be sure to make backups of important files, have a bootable duplicate available, and learn disk maintenance basics. Combined with Disk Utility’s repair capabilities, this will maximize your chances of recovering from disk problems and getting your Mac back up and running quickly.