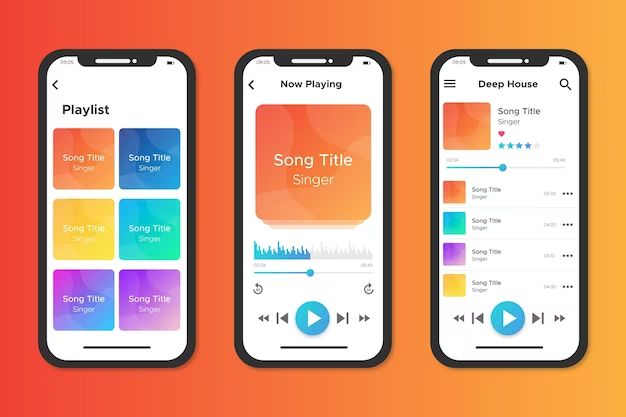Resetting Apple Music clears out all of your previous preferences and history within the app. This allows you to start fresh with new recommendations and a clean profile. You may want to reset Apple Music if your music recommendations seem off or repetitive, if you want to remove songs you’ve previously loved or disliked, or if you want to clear your listening history and start building new personalized playlists from scratch again. Resetting can help fix issues caused by bugs or glitches in the app and give you a renewed music experience.
Back Up Your Library
Before resetting Apple Music, it is crucial to back up your entire library first. This ensures you don’t lose your playlists, settings, downloads, and other data. You have a few options for backing up your library:
- Back up to iCloud – Enable iCloud Music Library in Settings > Music. This will sync your Apple Music library including playlists and downloads to iCloud.
- Back up to iTunes – Connect your iPhone to your computer and back up to iTunes. This creates a full backup of your device including your music library.
- Back up manually – Use a third party app like iMazing to create a manual backup of your music library that you can restore later.
No matter which backup method you choose, be sure to complete the backup before proceeding with resetting Apple Music. It provides a safety net in case anything goes wrong during the reset process. [1] Restoring your music library from backup will be much easier than trying to rebuild it from scratch.
[1] “Restore your iPhone, iPad, or iPod touch from a backup.” Apple Support, 18 Sept. 2023, https://support.apple.com/en-us/HT204184. Accessed [date].
Sign Out of iTunes & App Store
To fully reset Apple Music, you’ll need to sign out on all of your devices that have the Apple Music app installed. This includes iPhones, iPads, Macs, Apple TVs, and any other devices using your Apple ID for Apple Music.
On an iPhone or iPad, go to Settings > [Your Name] > Media & Purchases and tap Sign Out. This will sign you out of both iTunes and the App Store (source).
On a Mac, open iTunes, click Account > Sign Out. This will sign you out of iTunes and the App Store (source).
On an Apple TV, go to Settings > Users and Accounts > Sign Out.
Signing out on each device ensures your Apple Music account is fully disconnected so it can be reset.
Delete Downloaded Music
To remove all downloaded Apple Music files from your device, open the Apple Music app and tap on Library > Downloaded Music. This will display all your downloaded content. Next, tap the Edit button in the top right corner. Select all songs by tapping on the circle icon on the top left. Then tap on the Delete icon in the bottom left corner. Confirm deleting the downloaded files when prompted.
This will remove all downloaded Apple Music content, while keeping it available for streaming in your iCloud Music Library. According to an Apple Support thread, tapping “Delete” next to “All Songs” is another quick way to remove all downloads.
Disable iCloud Music Library
If you have iCloud Music Library enabled, you’ll need to turn it off before resetting Apple Music. iCloud Music Library syncs your Apple Music library across your devices. Turning it off ensures your library is deleted from iCloud before resetting Apple Music.
To turn off iCloud Music Library, go to Settings > Music and toggle off “Sync Library” (Source). You’ll get a prompt asking if you’re sure you want to disable it. Tap “Turn Off” to confirm. Once disabled, your Apple Music library will no longer sync across your devices via iCloud.
Delete Playlists
A key step in resetting Apple Music is to delete all of your existing playlists. This will remove any customized playlists you’ve created and clear out that section of your library. Here are the steps to delete playlists on an iPhone:
1. Open the Apple Music app and tap on the Library tab at the bottom.
2. Tap on Playlists to see a list of all your created playlists.
3. Swipe left on a playlist and tap Delete to remove it. Repeat this for every playlist.
You can also edit playlists instead of deleting them. Tap on a playlist name to open it, then tap Edit in the top right. From here you can remove individual songs from the playlist.
Deleting playlists will not remove the songs from your Apple Music library. But it will clear out all custom playlists you’ve made for a fresh start.
For more details, see Apple’s guide on how to create, edit, and delete playlists.
Reset Settings
Resetting your device’s settings will clear any customizations or preferences that may be influencing Apple Music recommendations. To reset settings on an iPhone or iPad, go to Settings > General > Reset and tap “Reset All Settings.” This will erase all settings, preferences, and login details on your device but will not delete any media or data. You’ll have to re-enter WiFi passwords, re-pair Bluetooth devices, and sign into accounts like iCloud and Apple Music again. Resetting settings provides a fresh start and clears any problematic software issues that may be impacting Apple Music performance [1].
After resetting your device, power it off completely then turn it back on. Restarting the device ensures any software or memory-related issues are fully cleared. Now Apple Music should function normally without any prior recommendations or preferences influencing the experience. However, your Apple Music library and downloaded content will remain unchanged. Resetting only affects the device’s software-level preferences.
Deauthorize Computers
Before resetting your Apple Music library, it’s a good idea to deauthorize any computers that you no longer use or have access to. This will free up authorization slots for computers you currently use. According to Apple Support, you can deauthorize all computers at once by following these steps:
Open the Apple Music app or Apple TV app and go to Account > Authorizations. Then choose “Deauthorize All.” This will deauthorize all computers associated with your Apple ID from accessing your purchased content [1].
Once you deauthorize all computers, you can then reauthorize the ones you currently use so you can download and access your purchased content again. Deauthorizing unused computers is an important step before resetting your Apple Music library to make sure content you download going forward is only available on your current devices.
Re-enable iCloud Music
An important step is to turn iCloud Music Library back on after resetting your device. This will allow you to sync your Apple Music library and playlists between all your devices again. To re-enable iCloud Music Library:
- Open the Music app on your iPhone, iPad or iPod Touch.
- Tap on the More icon in the top right corner.
- Select “Settings”.
- Under “Library”, turn on “iCloud Music Library”.
It may take some time for your music library to sync and repopulate across your devices. You can check the progress under Settings > Music > Library. All your Apple Music songs, playlists and recommendations should restore (1).
Re-download Music
Once you re-enable iCloud Music Library, you’ll be able to download your favorite music again from the Apple Music catalog. Go to the Library tab in the Music app and tap on any of the songs, albums or artists you want to re-download. You can also go to the Search tab and look up specific songs to download them again.
According to Apple’s support article, when you open iTunes on your desktop, you can also go to Account > Purchased to re-download any music you previously had in your library. This allows you to easily rebuild your Apple Music collection.
The key is that once iCloud Music Library syncing is turned back on, you regain access to all the millions of songs in the Apple Music catalog. You can freely search and add music back to your library like before. Any music you previously saved or added to your library will be ready to download again after you re-enable iCloud Music.