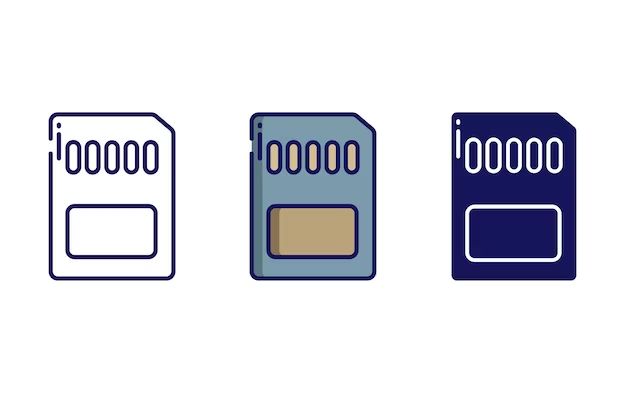Resetting an SD card is a simple process that allows you to wipe the card clean and restore it to factory settings. This can be useful if your SD card is having performance issues, isn’t being recognized by your device, or you want to remove data before selling or disposing of the card. Resetting deletes all data on the card, so be sure to backup any files you want to keep before beginning the reset process.
When to Reset an SD Card
There are a few common situations when resetting your SD card can come in handy:
- Your SD card is corrupted or glitchy – If you’ve noticed your SD card freezing, crashing, or not being recognized by your device, resetting it can potentially fix software issues and errors.
- You’re selling or giving away your SD card – Resetting the SD card removes all personal data, ensuring the next user gets a clean slate.
- You want to change the file system – Resetting the SD card will allow you to reformat it and change the file system if needed.
- You need to eliminate a virus – If your SD card has malware or a virus, resetting can wipe it clean.
- You’re switching devices – If you are upgrading cameras, video game consoles, or other devices, resetting the SD card can ensure maximum compatibility.
Before You Reset an SD Card
Resetting an SD card deletes all data, so before you begin the process there are a few things you should do:
- Backup your SD card data – Copy all files and folders you want to keep to another storage device. This includes photos, videos, documents, music, etc.
- Confirm the backup was successful – Double check that all the necessary files were copied over properly before wiping your SD card.
- Close all applications – Be sure to close any apps that may be accessing files on your SD card before beginning the reset process.
- Scan for viruses if needed – If you suspect your SD card has malware, scan it with antivirus software first.
Once you’ve checked off these pre-reset steps, you’re ready to safely reset your SD card.
How to Reset an SD Card on Windows
Here is the step-by-step process for resetting an SD card on a Windows computer:
- Insert – Physically insert the SD card into your computer’s SD card reader slot.
- Open Disk Management – Hit the Windows key and type “disk management”, then click on the Create and Format Hard Disk Partitions option.
- Select your SD card – Look for your SD card in the list of disks. It may be labeled as Removable. Note the drive letter assigned to it.
- Right-click and Delete Volume – Right-click on the bar representing the SD card drive and select Delete Volume. Confirm by clicking Yes.
- Right-click and Create New Volume – Again right-click on the SD card drive area, now unlabeled, and choose Create New Volume. Go through the steps of the wizard to reformat and reset the SD card.
- Safely Eject – Once complete, safely eject the SD card before removing it from your computer.
Following this simple process will completely reset your SD card on a Windows machine, restoring it to a blank state for reuse.
Alternative Method Using Windows File Explorer
You can also use Windows File Explorer to reset an SD card:
- Insert – Insert the SD card into your computer’s card reader.
- Open File Explorer – Launch File Explorer, usually quickly accessible in the taskbar.
- Right-click and Format – In File Explorer, locate the SD card, right-click on it, and choose Format. Pick a file system such as exFAT or FAT32.
- Start Format – Double check you selected the correct drive, then click Start to begin the formatting process.
- Safely Eject – Once complete, safely eject the SD card before removing it.
How to Reset an SD Card on Mac
Mac users can reset an SD card in just a few steps:
- Insert – Physically insert the SD card into your Mac’s card reader slot.
- Launch Disk Utility – Open up Disk Utility via Spotlight or the Applications folder.
- Select SD Card – Choose your SD card from the list on the left side of the Disk Utility window.
- Click Erase – With the SD card volume highlighted, click the Erase button across the top toolbar.
- Specify Format – Enter a name for the disk, select a file system format, and click Erase.
- Allow to Finish – Let the SD card reformatting process complete. This may take several minutes.
- Eject – Once done, eject the SD card before removing it from your Mac.
Following these steps will wipe your SD card and restore it to a blank state on an Apple Mac computer.
How to Reset an SD Card on Android
Most Android devices allow you to reset an SD card right from your phone or tablet:
- Insert – Physically insert the SD card into your Android device’s card slot.
- Open Settings – Launch your Android’s Settings app.
- Tap Storage – Go to the Storage or Memory section.
- Select SD Card – Choose your SD card from the list.
- Tap Format – Hit the Format or Erase button to reset the SD card.
- Confirm Format – Verify you want to erase everything, then allow the process to complete.
- Eject – Unmount and remove your card once the reset is finished.
This allows you to easily factory reset an SD card using only your Android’s built-in settings and file manager.
How to Reset an SD Card on Linux
To reset an SD card on a Linux computer:
- Insert – Physically insert the SD card into your Linux machine.
- Open Terminal – Launch the Terminal app on your Linux distribution.
- Run fdisk – Type
sudo fdisk -land note the SD card drive name, likely /dev/sdb or /dev/mmcblk0. - Unmount – Type
sudo umount /dev/sdbreplacing sdb with your drive. - Format Card – Type
sudo mkfs.ext4 -L "New Volume" /dev/sdbreplacing sdb again. - Re-insert – Physically remove and reinsert your SD card to remount.
This Terminal process will reset the SD card, reformatting it to a clean state on any Linux distribution.
Other Methods of Resetting an SD Card
Beyond using your operating system’s built-in tools, there are a few other options for resetting an SD card:
- Use the physical write protect switch – Sliding the lock switch on the side of an SD card to the lock position will allow you to reformat it even on devices that can’t be used to reset cards.
- SD formatter tools – Purpose-built formatting apps like SD Memory Card Formatter for Windows, SD Formatter for Mac, or MobileMate for Android allow you to quickly reset cards.
- Camera or device reformat – Many cameras, phones, and other devices that use SD cards have a reformatting option in the system settings.
Resetting vs. Formatting an SD Card
Resetting and formatting an SD card are very similar processes with only minor differences:
- Reset – Restores a card back to factory default state. This wipes all data and partitions.
- Format – Prepares the existing partition layout to be reused. Often quicker but may not delete all data remnants.
For most consumers, these two terms can be used interchangeably. Both will wipe your SD card clean. Technically speaking, resetting is a more rigorous process that ensures every last byte is blanked out.
Best Practices When Resetting an SD Card
Follow these tips and best practices when performing an SD card reset:
- Back up first – Always copy data off before wiping your card to avoid losing files.
- Use native tools – Use your operating system’s built-in reset tools when possible for best performance.
- Reformat old cards – Only reformat if trying to revive an older SD card, not for routine resets.
- Check for errors – Scan for physical defects if your SD card is malfunctioning or glitchy.
- Update card reader drivers – Make sure you are running the latest drivers for your computer’s card reader.
FAQs About Resetting SD Cards
Is resetting an SD card the same as formatting it?
Resetting and formatting an SD card accomplish essentially the same result – wiping the card back to factory default status. Technically reformatting only recreates the file system, while resetting erases all data residue. But for most users, these terms are interchangeable.
Will resetting an SD card improve performance?
Yes, resetting an SD card can potentially help improve performance, especially if your card is showing signs of corruption or glitching. Resetting clears out any bad sectors and restores it to original working order.
How long does it take to reset an SD card?
Resetting an SD card is typically very quick, often taking just seconds to a minute or two. Larger capacity cards will take slightly longer. The process is largely limited by the write speeds of the SD card itself and your computer’s SD card reader.
Can you reset an SD card without losing data?
Unfortunately, no – resetting an SD card involves erasing all data on the card. If you need to preserve your files, make sure to properly back up your SD card before beginning the reset process.
Is it bad to reset an SD card frequently?
There’s generally no harm in frequently resetting your SD cards. SD cards are designed for long lifespans and high rewrite cycles. As with any flash memory, constant writes will eventually cause wear, but most cards will last for thousands of resets.
Should you reformat or reset an old SD card?
If trying to revive an older SD card that’s performing poorly, a full reset is recommended over a quick reformat. Resetting helps wipe out any latent data issues or bad sectors on well-worn cards.
How do you reset a corrupted SD card?
If your SD card is not being recognized or showing signs of corruption, resetting can potentially fix software issues and restore functionality. Follow the steps above to reset your SD card using the system tools of Windows, Mac, Linux or Android devices.
Troubleshooting SD Card Reset Problems
SD card not showing up to reset
– Check the card is properly inserted and shows up in your system’s disk management
– Try inserting the card into a different reader slot
– Inspect for physical damage or broken components
– Clean the metal contacts with isopropyl alcohol
Reset is stuck or frozen
– Allow ample time to complete, as larger cards take longer
– Use Task Manager to end any processes accessing the card
– Carefully remove and reinsert the SD card to restart the process
SD card fails to reset
– Confirm you selected the correct card drive before wiping
– Attempt to format or reset the card on a different device
– Check if your card reader has the latest driver updates
– Scan for defects or bad sectors using chkdsk or First Aid
SD card appears blank after resetting
– This is expected behavior – resetting wipes all data
– Be sure you properly backed up your SD card before the reset
– Your files are erased but you can now reuse the card
Error messages during reset
– Make note of any specific error codes or messages
– Try cleaning the contacts with isopropyl alcohol
– Check for physical damage or missing pieces
– Contact manufacturer support if issues persist after reset
Conclusion
Resetting an SD card is a quick and straightforward process. By following the appropriate steps for your operating system, you can easily wipe your SD card back to factory settings. Just be absolutely sure to properly back up your card before resetting, as the process erases all photos, videos, files and other data. With a freshly reset SD card, you can breathe new life into old cards, resolve performance issues, remove data before selling, and reuse the card for new devices.