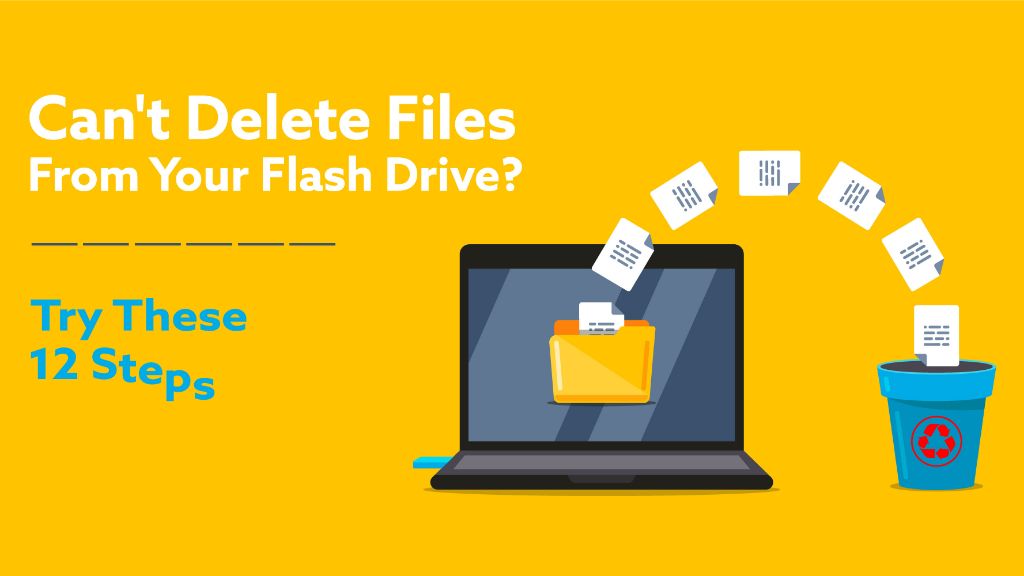Having trouble deleting files from a USB flash drive is a common issue many users face. There are various reasons why you may be unable to delete files from your USB stick.
Quick Overview
Here is a quick rundown of some of the most common reasons you may be unable to delete files from a USB flash drive and potential solutions:
- The file or folder is marked as read-only – Change the properties to remove the read-only status
- Insufficient permissions – Log in as an admin user or take ownership of the file/folder
- The file is currently in use – Close any programs using the file
- The USB drive is write-protected – Slide the lock switch on the USB to the writable position
- The USB drive is corrupted – Scan for errors and reformat the drive if necessary
- Antivirus software is blocking the deletion – Add an exception for the file/folder in your antivirus program
We will explore these and other reasons in more detail throughout this article.
File or Folder Properties Set to Read-Only
One of the most common reasons you may be unable to delete files from a USB drive is if the file or folder you want to delete has its properties set to read-only. When a file or folder is marked read-only, it prevents any changes from being made to it, including deleting it.
To check if this is the cause of your issue:
- Connect the USB drive to your computer
- Browse to the file or folder you want to delete
- Right click on the file/folder and select Properties
- Check the Attributes section – if ‘Read-only’ is checked, this is likely your issue
To fix this:
- Uncheck the ‘Read-only’ box in the properties window
- Click Apply and OK to save the changes
- You should now be able to delete the file/folder
This simply removes the read-only status from the file/folder so that changes like deletion can be made. If you need to keep the file read-only for security reasons, you can re-enable it afterwards.
Insufficient Permissions to Delete File
Another common reason is not having the permissions required to delete a file or folder on the USB drive. For security purposes, most operating systems restrict access to certain files/folders to admin users by default.
If you are getting ‘Access denied’ errors when trying to delete files on your USB drive, insufficient permissions are likely the culprit. This mainly occurs if your account is a standard user rather than an admin.
Solutions include:
- Log into an admin account that has full permissions
- Take ownership of the file/folder you want to delete
- Enable the ‘Delete’ permission for your user account on the drive
Taking ownership is usually the easiest method – to do this:
- Right click the file/folder and select Properties
- Go to the Security tab and click Advanced
- Click the Change link next to the owner name
- Enter your username and click OK
This grants your account full control over the file/folder, allowing you to delete it.
File is Currently in Use/Open
If a file on the USB drive is currently open or in use by a program, you will be unable to delete it. The OS restricts deleting in-use files to prevent data loss or program crashes.
For example, if you have a document open in Word that is stored on the USB drive, trying to delete it will result in an error. This restriction applies to any file that a program has locked or loaded into memory.
To resolve this, close any application that is using the file. If you can’t determine what program has the file open, try the following:
- Safely eject the USB drive and disconnect it
- Reconnect the drive and try deleting again
- Restart your computer and quickly try to delete the file before opening other programs
This releases any locks on the file and clears any apps that may be accessing it from memory. You should then be able to delete it successfully.
USB Drive is Write-Protected
Another scenario where you will be unable to delete files from a USB drive is if the drive is write-protected. Many flash drives have a physical switch that toggles write protection on and off.
If your USB drive has a slider switch, make sure it is pushed upwards into the writable position. When the switch is down in the lock position, the drive is write-protected and no changes (including deletes) are allowed.
Additionally, some drives with no physical switch can have write protection enabled through software. Check if there are any stored write-protect settings you need to change within your operating system or disk utility software.
Drive is Corrupted
If a USB flash drive has become corrupted due to physical damage, improper ejection, viruses or other issues, it may prevent you from deleting files. Corruption can cause critical file system errors that block access to data.
Attempting common file operations like deletion may result in I/O device errors. Corruption usually affects the entire drive and makes any kind of modification impossible.
To fix a corrupted drive:
- Scan for errors using CHKDSK or a disk utility
- Attempt to repair any found corruption issues
- If errors persist, reformat the USB drive to completely restore proper function
Reformatting the drive erases all data but is sometimes necessary in cases of severe corruption. Be sure to backup your files first.
Antivirus Software is Blocking Deletion
Antivirus programs and other security software can sometimes block file deletion, quarantine files, or detect false positives. This is often the case when trying to delete unfamiliar or suspicious file types.
Most security software gives you the option to exclude files, folders, or processes from scanning. To resolve this issue:
- Create an exclusion for the file/folder being blocked
- Disable real-time protection temporarily if exclusions don’t work
- Add the file to the whitelist in your antivirus settings
This will prevent your security software from interfering with the deletion. Make sure to re-enable real-time protection once you are done.
Other Potential Causes
Here are a few other less common reasons you may be unable to delete files from a USB flash drive:
- The file name contains invalid characters – Rename using valid chars
- Drive lacks sufficient free space – Free up space to complete deletion
- File path exceeds maximum length – Move files to shorten the directory path
- Cluster tips are damaged – Run CHKDSK to find and repair them
Additionally, faulty USB controllers, driver issues, bad sectors, or problems with the port/cable could also potentially cause deletion issues. Updating drivers, changing ports, and inspecting the hardware can help troubleshoot these types of problems.
Preventing File Deletion Issues
You can take proactive measures to avoid running into file deletion problems on your USB drives:
- Always eject the drive safely before disconnecting
- Scan for viruses and malware regularly
- Fix any file system errors immediately
- Don’t fill the drive to max capacity
- Avoid forcefully removing the USB mid-transfer
Following best practices for flash drive use and maintenance will minimize your chances of encountering file deletion issues down the road.
Recovering Deleted Files from USB
If you find that files have been deleted from your USB drive accidentally or by malware, there are ways to potentially recover them:
- Stop using the drive immediately to prevent overwriting data
- Use data recovery software to scan the drive and restore deleted files
- Send to a professional data recovery service for complex cases
The sooner you act, the greater your chances of recovering deleted data intact before it is overwritten with new content.
When to Reformat vs Replace USB Drive
If your file deletion issues persist after trying all applicable solutions, reformatting or replacing the USB drive may be necessary. Here are some guidelines on when to reformat vs get a new drive:
| Reformat USB Drive | Replace USB Drive |
|---|---|
| – Fixes software issues like file system corruption | – Hardware damage is preventing access |
| – Deletion issues are intermittent | – Drive is very old or worn out |
| – No physical damage to the drive | – Problems occur with multiple computers |
| – Drive still detects properly | – Reformatting does not resolve issues |
Reformatting will wipe all data but can restore functionality if software issues are the cause. However, if the USB flash drive itself is malfunctioning or damaged, replacement is the solution.
Conclusion
Being unable to delete files from your USB drive can be frustrating, but the issue can usually be resolved. Start by checking for read-only status, insufficient permissions, in-use files, write protection, or antivirus blocks. If the problem persists, scan for file system errors, reformat if necessary, or replace corrupt/damaged drives.
Following proper USB drive handling procedures can help avoid deletion issues in the future. Make sure to backup important data in case recovering deleted files becomes necessary. With the right troubleshooting approach and preventative care, you can enjoy consistent and reliable use of your USB storage.