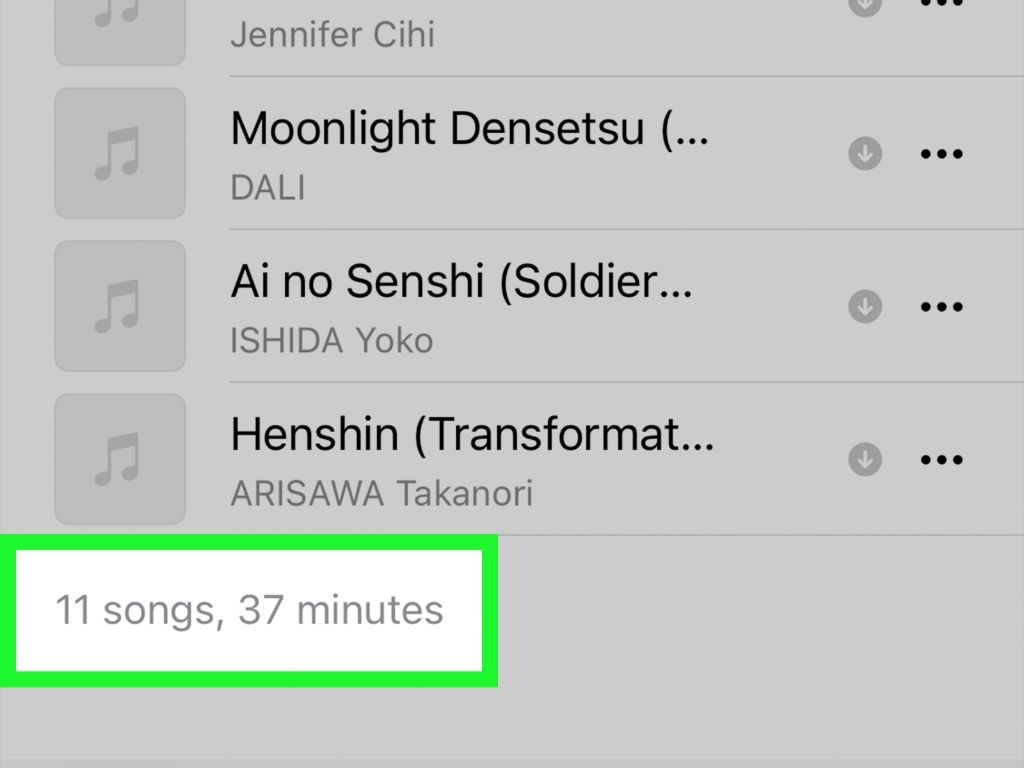Apple Music is a music streaming service developed by Apple. It gives users access to a library of over 90 million songs that can be streamed on demand. Apple Music also includes internet radio and podcast streaming.
One useful feature of Apple Music is the ability to see how many total songs you have in your library on a Mac computer. This allows you to get an overview of your full music collection size and management. There are several different ways to check your Apple Music library song count on a Mac, which we will cover in this guide.
Check Song Count in Apple Music App
The easiest way to see how many songs you have in your Apple Music library on a Mac is directly in the Apple Music app.
To check your song count:
- Open the Apple Music app on your Mac.
- Click on the Library tab in the sidebar to view your full music library.
- Look in the top right corner of the app window and you will see the total number of songs listed.
This song count includes all the songs you’ve added to your library from Apple Music streaming as well as any songs you’ve personally uploaded or purchased.
So if you just want a quick look at your overall Apple Music song count on a Mac, open the Music app and look in the top right corner on the Library tab.
Check in Finder
Finder allows you to view the total number of songs you have downloaded in your Apple Music library. To check:
Open Finder and navigate to the Music folder. This is located in your Home directory by default. You can also access it quickly from the Finder sidebar.
Once inside the Music folder, select all the items inside, right click and choose “Get Info.”
In the Info window that pops up, you will see the total number of songs listed under “Contents.”
This gives you an exact count of all the songs physically downloaded and stored locally in your Apple Music library on your Mac.
One caveat is that it will not include any songs you have in your iCloud Music Library but have not yet downloaded to your Mac. So the Finder number may be lower than the total song count shown in the Apple Music app.
Source: https://discussions.apple.com/thread/5744500
Check in iTunes
One way to see how many songs you have in your Apple Music library is to open iTunes and view your full music library. Here are the steps:
1. Open iTunes on your Mac. iTunes can be found in the Applications folder or by using Spotlight search.
2. In iTunes, click on Music in the top left corner to view your full music library.
3. At the bottom right of the iTunes window, you will see the total number of songs in your iTunes library. This includes both songs you own locally as well as songs available through your Apple Music subscription.
Viewing your library in iTunes provides an easy way to get a count of your full Apple Music catalog size including purchased songs, imported songs, and songs available to stream. Keep in mind this number includes more than just Apple Music subscription songs.
Use Smart Playlists
You can create a Smart Playlist in the Music app on your Mac to automatically show all of the songs in your Apple Music library. This is an easy way to see a count of your total songs.
To create a Smart Playlist to view all songs:
- Open the Music app and click on the Playlists tab
- Click on the “+” icon to create a new Smart Playlist
- Name the playlist “All Songs”
- Under Match, choose “Any”
- Click OK to create the playlist
This will generate a playlist with all of the songs available in your Apple Music library. You can then view the total song count shown under the playlist name.
Check Recently Added Playlist
The Recently Added playlist is one of the quickest ways to see how many songs you have in your Apple Music library on a Mac. Here’s how to check it:
Open the Recently Added playlist by going to the Playlists section in the Apple Music app and selecting Recently Added. This playlist contains all songs added to your library in the past month.
Once the Recently Added playlist opens, look in the status bar at the bottom of the screen. It will display the total number of songs that have been added.[1]
This number reflects the total song count that has been added to your Apple Music library from all sources (purchased, added, streamed) in the past month. It gives you a quick snapshot of how large your Apple Music collection is on your Mac.
Use Menu Bar Widget
One easy way to check your Apple Music song count is by using the Music widget in the menu bar on your Mac. Here’s how:
Open System Preferences and go to “Dock & Menu Bar”. Click the + button to add a new item to the menu bar. Select “Music” from the list of available widgets.
The Music widget will now appear in your menu bar. Click on it to expand the widget. The total number of songs in your Apple Music library will be displayed at the top.
This allows you to quickly glance at the song count without having to open the Music app. Keep the widget in your menu bar for easy ongoing access to your library stats.1
Check with Apple Support
The most accurate way to get an exact count of the total number of songs in your Apple Music library is to contact Apple Support directly. Apple has access to your full account details and song library information. Though Apple Music does not provide users a way to easily see their total song count, Apple Support representatives can look up the precise number of songs associated with your Apple ID.
To get your Apple Music song count from Apple Support, you can contact Apple Support online or by phone. Explain that you would like to get the total number of songs available to you through your Apple Music subscription. Make sure to have your Apple ID login credentials ready to verify your identity.
While contacting Apple Support takes more effort than checking within the Apple Music app itself, it’s currently the only way to get an exact, official count of your full Apple Music library size. For users wanting to know the specifics of their Apple Music song catalog, Apple’s customer support team can provide the definitive answer.
Use Third Party Apps
If you want more detailed analytics on your Apple Music library, try using third party apps like TunesStats. TunesStats provides in-depth statistics on your Apple Music library including play counts, most played artists, albums and songs, listening trends over time, and more.
Other apps like Songstats and Music Stats also give you analytics on your full Apple Music library. These apps connect to your Apple Music account to pull in all of your playback data and generate detailed reports.
The advantage of using a third party app rather than relying on Apple Music’s built-in stats is that you get much more comprehensive analytics. You can view lifetime listening trends, see your top tracks of all time, discover patterns in your listening habits, and more.
Just keep in mind you will have to grant these third party apps access to your Apple Music data. Make sure to only use reputable apps from known developers. But for Apple Music superfans who want rich stats, third party apps are the way to go.
Conclusion
There are various ways to check your song count in Apple Music on a Macbook. The easiest is to open the Apple Music app and view the library, which shows the total number of songs. You can also check in Finder, iTunes, via Smart Playlists, the Recently Added playlist, a menu bar widget, or with Apple Support. Third party apps like TuneSpan and MediaMonkey provide additional options.
For those with large Apple Music libraries, it’s important to properly organize and manage your songs. Consider using playlists to group music by genre, mood, or activity. Enable iCloud Music Library to access your songs on all devices. Store less-used music on an external hard drive to save space. Consolidate your files to avoid duplicates. And utilize the search feature to quickly find songs in a large library.