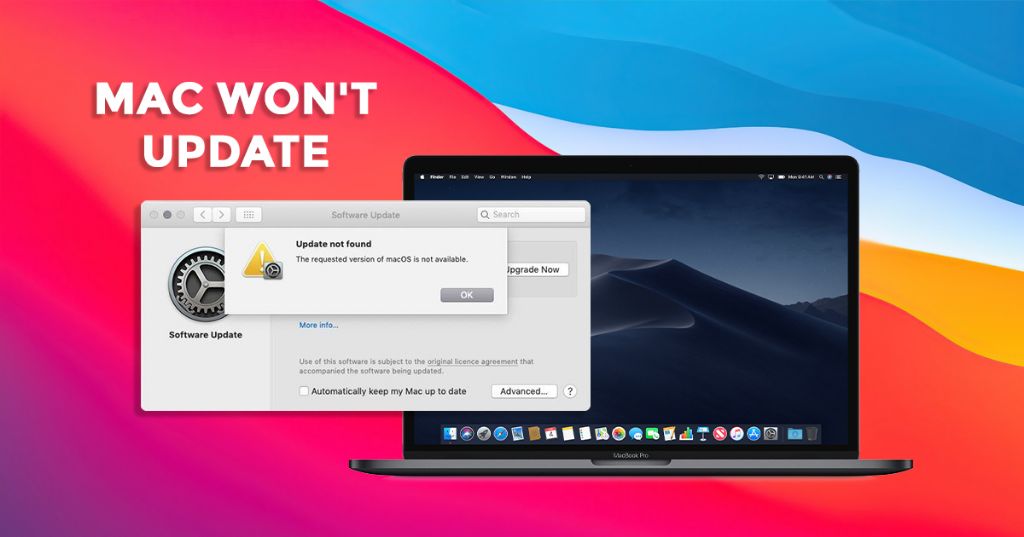There are a few common reasons why you may not be able to update your Mac to the latest operating system (OS). Understanding the potential causes can help troubleshoot the issue.
Your Mac is too old
Apple generally supports OS updates for Macs for 5-7 years after their release date. If your Mac is more than 5-7 years old, it likely can no longer be updated to the newest OS version. For example, Macs released in 2015 or earlier cannot be updated to macOS Catalina (released in 2019) or newer versions.
You can check how old your Mac is and view the macOS versions it supports by going to the Apple menu > About This Mac. Compare your Mac’s release date to Apple’s list of OS compatibility to see if your model is now considered obsolete.
You have an incompatible hardware configuration
Even some newer Macs may be unable to update due to having hardware that is incompatible with the latest OS version. For example, macOS Catalina requires a minimum of 2GB of RAM and 12.5GB of available storage space. If your Mac doesn’t meet those hardware requirements, you cannot update.
Catalina also dropped support for 32-bit applications, so Macs running older 32-bit apps would cease to have those work after updating. You can check for incompatible software by going to System Preferences > Security & Privacy and selecting the Privacy tab. Any apps listed under “App Using Legacy System Extensions” will need to be replaced by 64-bit versions.
Your startup disk is full
OS updates require free disk space to download and install. If your Mac’s startup disk (usually named Macintosh HD) is completely full, the update will fail immediately. You need at least 15-20GB of free space for a major OS upgrade to proceed.
To check your disk space, click the Apple menu > About This Mac > Storage. If your disk is almost full, you’ll need to clear space before attempting the update again.
Problems with the Mac App Store
Since OS updates are delivered via the App Store, any issues with the store app itself can prevent successful installation. App Store problems like being unable to sign in, connection issues, or pending updates not starting may block the OS update.
If App Store troubleshooting doesn’t resolve the problems, you may need to delete and reinstall the App Store app before trying the OS update again. Make sure to back up your Mac first.
You have incompatible software installed
Besides 32-bit apps, other software known to cause conflicts with OS updates includes anti-virus programs, system modification tools, and unauthorized patches. Uninstalling those before trying to update may allow the process to complete.
Be sure to deauthorize any optimization/cleaning tools that modify root files and disable any anti-virus or security tools. You can reinstall them after the OS update finishes.
The update failed partway through
If your Mac started an OS update but it stopped partway through and failed, the system may now be in an inconsistent state that prevents further updates. Rebooting and trying again likely won’t work.
The safest fix is to restart in Recovery Mode and reinstall the OS through there. How you enter Recovery Mode depends on the Mac model. For Macs with Apple silicon, press and hold the power button after restarting. Intel Macs can hold Option-Command-R during reboot or boot from macOS Recovery in System Preferences.
Conclusion
Troubleshooting why your Mac won’t update to the latest OS version requires examining potential causes like hardware incompatibility, software conflicts, and App Store issues. Clearing disk space, uninstalling problem software, and reinstalling the OS in Recovery Mode are possible solutions if your Mac cannot complete the update normally.
Determining the exact reason your particular Mac is struggling to update will get you closer to finding the right fix and being able to run the newest OS version.
Troubleshooting tips
Here are some key troubleshooting tips for when your Mac won’t update properly:
- Check your Mac’s model and release date to confirm it is new enough for the latest OS
- Inspect hardware specs like RAM and disk space to ensure they meet minimum requirements
- Look for incompatible software like 32-bit apps that need replacing before updating
- Monitor the Mac App Store for issues that may block updates from starting or installing
- Restart in Recovery Mode to reinstall the OS when updates fail midway
Frequently Asked Questions
Why does my Mac say the OS is up to date when a new version is available?
This can happen if multiple OS versions are still supported on your Mac model. Even though a newer OS is available, Apple still provides security updates for the version you have. Check your Mac’s release date and confirm whether it is expected to run the very latest OS or not.
If my Mac is too old for the new OS, should I get a new Mac?
Not necessarily. An old Mac can still perform well on an older supported OS. Only if it’s running too slowly for your needs or is missing key features you want might an upgrade be worthwhile. Weigh the costs vs. benefits before replacing your Mac just for a newer OS.
How can I create room on my startup disk to allow the OS update?
Deleting unused apps, moving files to external storage, and optimizing photos and music are some ways to clear disk space. You can also use the Optimized Storage setting in About This Mac > Storage to have the system automatically manage disk space.
What happens if my Mac gets stuck halfway through an OS update?
A failed update can result in crashes, data loss, or prevent the Mac from restarting properly. Don’t force quit – let it try to complete, then restart in Recovery Mode. If Recovery can’t fix things, you may need an appointment at the Genius Bar for diagnostics and reinstallation assistance.
Should I update to the latest OS right away or wait?
It’s usually wise to wait a few weeks after a major OS release. Early updates may have bugs that get addressed in follow-up patches. Once reports confirm it’s stable, go ahead and update for the latest features and security enhancements.
Summary
Updating your Mac to the newest operating system allows you to take advantage of faster performance, improved security, and helpful new capabilities. But various issues like aging hardware, software conflicts, and App Store problems can prevent a successful update.
By understanding what is blocking the update on your specific Mac, you can take steps like freeing up disk space, removing incompatible software, or reinstalling the OS to get your system working on the latest version. Keeping your Mac properly maintained and troubleshooting update problems will ensure you get to enjoy all the benefits of the newest OS release.
| Issue | Solution |
|---|---|
| Older Mac model | Confirm OS compatibility for your Mac’s age |
| Not enough RAM or disk space | Add more hardware if possible or clear space |
| 32-bit apps installed | Replace with 64-bit version |
| Corrupted system files | Reinstall OS in Recovery Mode |
| Mac App Store problems | Troubleshoot and reinstall App Store app |