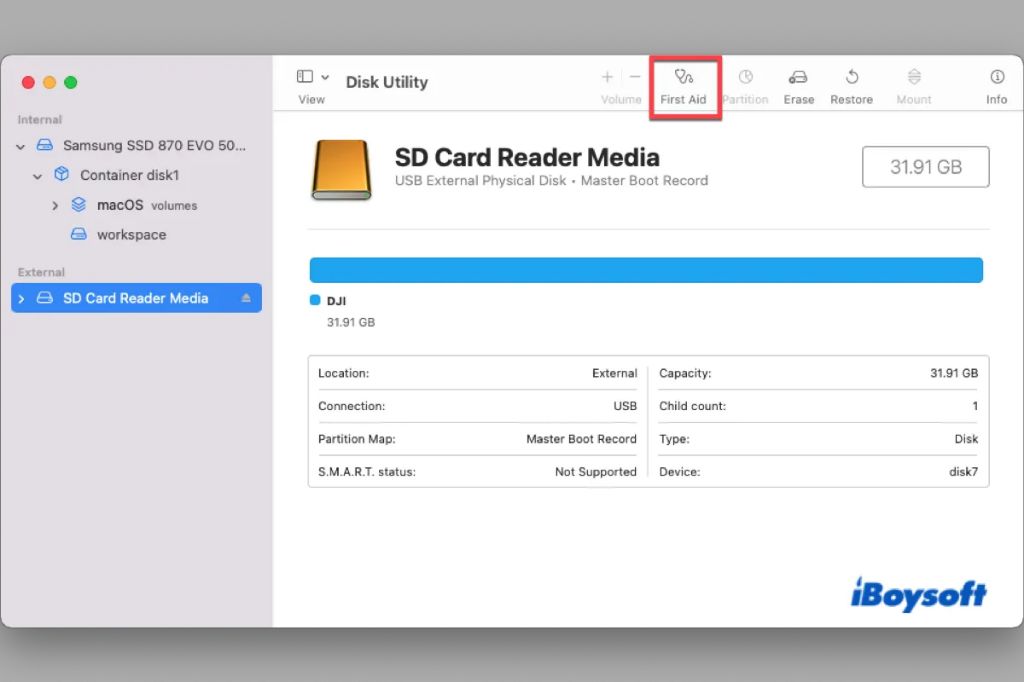Having issues getting your Mac to recognize an SD card can be frustrating. However, there are several potential causes and solutions to try to get your SD card working properly.
Quick Diagnosis
Here are some quick things to check if your Mac won’t recognize an SD card:
- Make sure the SD card is properly inserted into the SD card slot or reader
- Try a different USB port if using an external reader
- Check for dirt, damage, or bent pins on the SD card
- Try a different SD card to rule out issues with the specific card
- Inspect the SD card slot for any obstructions or damage
- Restart your Mac to reset components
- Update macOS to the latest version
- Try removing and reinserting the SD card multiple times
If none of those quick fixes work, read on for more detailed troubleshooting steps.
Software Issues
Problems with system software are one of the most common reasons an SD card is not being detected properly:
- Outdated macOS version – Older versions of macOS may have compatibility issues or bugs that prevent proper communication with SD cards. Always keep your system up-to-date.
- Driver problems – Corrupted or outdated drivers for your SD card reader can prevent detection. Check for macOS updates and reinstall drivers.
- Permissions problems – System permission issues may prevent full access to external devices like SD cards. Try repairing disk permissions.
- Conflicting applications – Some apps may take control of SD card communication and block detection. Try quitting any unnecessary programs.
If you have tried the above steps, a full OS reinstallation may be required as a last resort to address any deeper system problems.
SD Card Slot Issues
Since SD cards rely on physical connection to a card reader or slot, problems with the hardware can prevent detection:
- Dirty contacts – Built up dust or grime on the metal contacts can interrupt the connection. Clean gently with isopropyl alcohol.
- Damaged slot – Drops, spills or abuse of a MacBook could bend or break the SD card slot. Requires professional repair.
- Worn-out spring – The small spring that helps retention of the card could wear out and no longer hold it in place firmly.
- Obstructed slot – Loose parts or debris stuck in the SD slot could prevent full card insertion. Carefully remove any obstructions.
For external USB card readers, consider trying a different cable, port, or reader if possible to isolate the issue.
SD Card Problems
Since SD cards handle all data storage and transfer, any problems with the card itself can prevent recognition:
- Unsupported format – Old or proprietary SD card formats may not be recognized. Try reformatting the card.
- Physical damage – Drops, water exposure, or abuse can break electrical contacts or destroy data.
- Write-protection tab – SD cards have a sliding tab to enable write-protection. Make sure it is disengaged.
- Corrupted data – Viruses, sudden power loss, or file system errors can corrupt data on the card.
- Incompatible SD standard – Very old Macs may not work properly with newer SD standards like SDXC.
If you have ruled out other causes, purchasing a new SD card is recommended for persistent issues.
How to Prevent SD Card Recognition Problems
Following best practices can help avoid and prevent SD card detection issues in the future:
- Eject properly – Always use the Eject command before removing an SD card to prevent data loss or corruption.
- Handle with care – Be gentle with SD cards and readers to avoid physical damage from drops or abuse.
- Keep contacts clean – Use compressed air to clean out any dust in the SD card slot or contacts.
- Stay updated – Install all macOS updates promptly to get fixes for bugs and compatibility issues.
- Watch out for scams – Only buy reputable SD cards from trustworthy retailers to avoid fake cards.
- Back up data – Maintain backups of your SD card content in case the card becomes corrupted or damaged.
Following best practices for computer usage in general, like avoiding virus infections, power failures, and physical damage will also help prevent SD card issues.
SD Card Troubleshooting Steps
If you are still struggling to get an SD card recognized by your Mac, follow these step-by-step troubleshooting tips:
- Check physical connection – Remove and reinsert the card and ensure it clicks fully into place.
- Inspect card and slot – Look for any signs of damage, wear and tear, or debris obstructing the slot.
- Try different card readers – If possible, try the SD card in different external USB card readers.
- Test with different SD cards – Try alternate SD cards to determine if the issue is isolated to one card.
- Restart computer – Power cycle the Mac and connected readers to reset interfaces.
- Update macOS – Install the latest version of macOS and firmware updates.
- Reinstall drivers – Download and install updated SD card reader drivers from the manufacturer.
- Reset NVRAM – Reset Mac NVRAM to clear any corrupted SD card data.
- Try disk repair – Use Disk Utility First Aid to check and repair any disk errors.
- Eject and reinsert – Eject the SD card properly then remove and reinsert several times.
- Clean SD contacts – Use isopropyl alcohol and a cotton swab to gently clean the contacts.
- Format SD card – Use Disk Utility to reformat the SD card to a compatible format.
- Reset SMC – For MacBooks, resetting SMC can clear SD communication issues.
- Contact Apple support – Apple techs can assist with advanced troubleshooting if needed.
Following those steps methodically can help identify and isolate the cause so the proper fix or replacement can be made.
Common SD Card Recognition Error Messages
Here are some common error messages you may encounter if a Mac is unable to recognize an SD card:
- “SD card unreadable” – Generic failure to read SD card data, likely physical damage.
- “SD card not recognized” – SD card is inserted but not mounting, signalling communication issue.
- “No SD card inserted” – Mac is not detecting SD card at all, likely loose connection.
- “SD card reader unavailable” – Specific SD card reader failure, requires driver fix or replacement.
- “SD card locked” – SD card lock toggle is enabled, preventing writing data.
- “SD card unsupported” – Incompatible or unformatted SD card format that macOS cannot read.
- “SD card corrupted” – File system or data on card is corrupted, needs reformatting.
Pay close attention to the exact error message for clues on where the core issue resides. Reference the troubleshooting steps to address that specific component.
When to Seek Professional Help
While most SD card issues can be repaired with basic troubleshooting, there are a few cases where you may need to seek professional help:
- Physical damage – If the SD card or computer SD card slot is damaged, repairs may be needed.
- Failed components – If the SD card reader hardware completely fails, replacement may be required.
- Advanced recovery – For severe data corruption, pros have tools to attempt data recovery.
- MacBook disassembly – Internal SD card readers may need qualified technicians for access.
- Outdated equipment – Older Macs may have compatibility limitations requiring upgrades or replacements.
Unless you are highly technically proficient, most physical repairs and replacements are best left to seasoned professionals to avoid further damage or data loss.
The Bottom Line
While SD card recognition issues can be frustrating, applying the proper troubleshooting technique is key. Carefully inspect connections, clean contacts, check for damage, test alternate components, and reboot/reinstall as needed. Seek professional assistance for complex repairs or recovery. With persistence and care, you can usually get your Mac recognizing your SD card again.