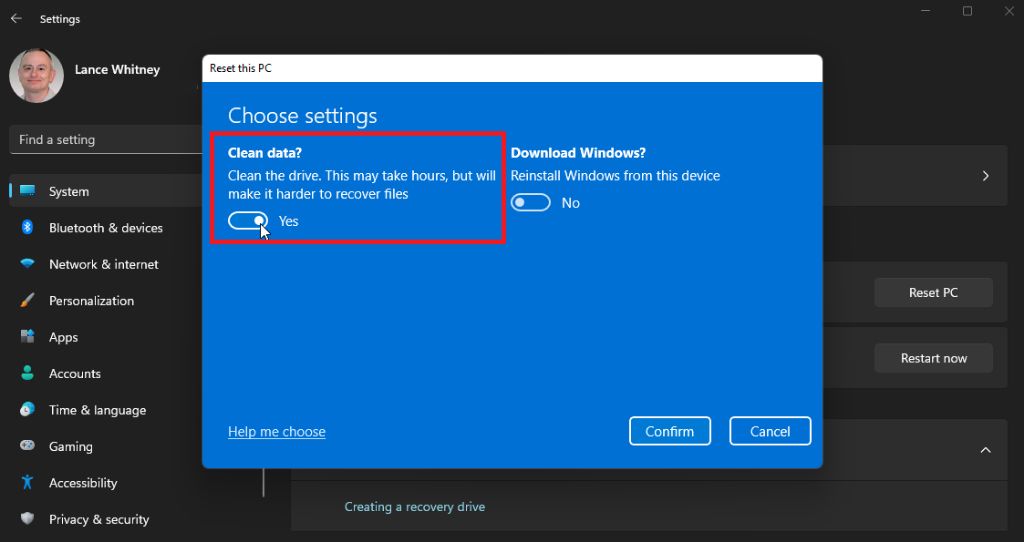There are several reasons why someone may want to wipe their hard drive without reinstalling Windows. Some key reasons include:
To sell or donate the computer – Wiping the drive ensures no personal files are left behind and provides a fresh start for the new owner.
To resolve performance issues – A fresh wipe can clear out old system files, temporary files, and other clutter that slows down the computer over time.
For security reasons – Before disposing of an old computer, wiping the hard drive guarantees personal and sensitive information cannot be recovered.
To fix system issues – A complete wipe may resolve persistent errors, malware infections, or other software issues plaguing the computer.
To remove bloatware – Wiping the drive provides a clean slate to install only the desired programs for a lean, optimized system.
As part of routine maintenance – Some users wipe their system periodically as part of good digital hygiene and to protect privacy.
Back Up Important Data
The first and most critical step before wiping your hard drive is to back up files that you want to keep. This includes personal photos, documents, music, videos, and any other important data. Be sure to backup these files to an external hard drive, cloud storage, or another computer on your network. Backing up your important files provides a safety net in case something goes wrong during the wiping process.
Focus on identifying and backing up your irreplaceable data first. This could include financial records, creative projects, family memories, etc. Don’t skip this step – take the time to thoroughly backup your personal files before proceeding. Rushing through this process and not properly backing things up could result in permanent data loss.
After you’ve secured your most important files, you can move on to less critical data. For example, downloaded programs can be re-installed later if needed. But once family photos or vital documents are wiped, recovering them is almost impossible. So emphasize saving your critical personal files so you have peace of mind before wiping your hard drive.
Delete Personal Files
Before wiping your Windows 10 hard drive, you’ll want to delete any personal files like documents, photos, music, videos, etc. that you want to remove from the computer. Here are the steps:
Open File Explorer by clicking the folder icon in the taskbar or pressing Win + E. Navigate to folders like Documents, Pictures, Music, Videos, Downloads and delete any files you want to remove by right-clicking and selecting Delete.
You can also search for file types to find specific personal files. For example, search “.jpg” to find all photos on the computer. Delete any files found in the search results.
Check the Recycle Bin afterwards by right-clicking it and choosing Empty Recycle Bin. This will permanently delete all files.
For extra security, you can use a file shredder tool like Eraser to completely overwrite sensitive files before deleting them to prevent recovery. See https://www.heise.de/download/product/eraser-61313
Deleting personal files helps ensure no sensitive documents or media remain on the hard drive before wiping it.
Clear Browser History
Clearing your browser history is one of the most important steps when wiping a hard drive in Windows 10 without reinstalling the operating system. Browser data such as browsing history, cookies, cache files, and saved passwords can contain a wealth of personal information. According to recent data privacy statistics, 85% of global adults want to do more to protect their online privacy [1]. Deleting browser data helps safeguard sensitive information from potential snoops or hackers.
Browser history stores a log of all the websites and web pages you have visited. This data reveals your interests, shopping habits, search queries, and more. Meanwhile cookies allow sites to track your activity across multiple sessions. Clearing them limits this tracking and protects your privacy, which is becoming increasingly important to users. One survey found 80% say they are concerned about their privacy online [1]. Wiping your browser data eliminates this digital footprint from the hard drive.
In addition to privacy benefits, clearing old browser data can also free up storage space and improve browser performance. Large buildups of history, cookies, and cache can slow things down. Doing a fresh wipe helps clear out this clutter. Before resetting Windows 10 it is essential to thoroughly purge all browser data from the hard drive.
Uninstall Programs
To thoroughly remove unwanted programs from your Windows 10 computer, you’ll need to uninstall them properly to delete all associated files and registry entries. Here are some tips for completely uninstalling programs in Windows 10:
Open the Start menu and go to Settings > Apps > Apps & features. Here you will see a list of installed programs. Click on the program you want to uninstall and select Uninstall. This will launch the program’s uninstaller and guide you through removing the main program files.
Sometimes the program’s uninstaller will not remove all associated files and registry entries. In this case, you may need to use a third party uninstaller tool like Revo Uninstaller which can scan for and force delete leftover files and registry entries.
Be sure to restart your computer after uninstalling programs to clear any dependencies. You can also use the Disk Cleanup utility in Windows to remove obsolete program files.
Checking your drives for leftover program folders and deleting them manually is another way to ensure complete removal. Take extra care when uninstalling built-in Windows apps, as improperly deleting these may cause stability issues.
Overall, utilizing the program’s built-in uninstaller first, then using a third party tool and manual cleanup methods ensures you thoroughly remove all traces of unwanted programs from Windows 10.
Clear System Files
Clearing out system files like temporary files, logs, dumps, etc. can help free up a significant amount of drive space. Windows stores various system files in locations like C:\Windows\Temp, C:\Windows\Logs and %windir%\prefetch. You can clear many of these files out using the built-in Disk Cleanup utility.
To use Disk Cleanup in Windows 10:
- Open Disk Cleanup by typing it into the Start menu search box.
- Select the drive you want to clean up and click OK.
- Disk Cleanup will scan the drive and show you how much space you can recover.
- Check the boxes next to the file types you want to delete.
- Click ‘Clean up system files’ to access more system files like the recycle bin, log files, etc.
- Click OK to delete the selected system files.
Running Disk Cleanup regularly will ensure your drive isn’t cluttered with unnecessary system files (Microsoft). You can also use the cleanmgr command in Command Prompt to launch Disk Cleanup.
Overwrite Free Space
Overwriting the free space on your hard drive is an important step to help prevent recovery of deleted files. When files are deleted on a hard drive, the data is often still present until it gets overwritten by new data. To prevent someone from being able to recover deleted files, you should overwrite the free space with random data.
There are a few different programs you can use to securely overwrite the free space on a hard drive in Windows 10. Some popular options include:
- Eraser – An open source tool that allows you to overwrite free space with random data patterns. Can target specific drives or folders. (https://www.howtogeek.com/137108/how-securely-overwrite-free-space-in-windows/)
- CipherShed – Provides an option to wipe the free space on a drive by overwriting it with random characters. (https://www.ubackup.com/windows-10/wipe-empty-space-windows-10.html)
- CCleaner – Under the ‘Wipe Free Space’ option, you can securely overwrite free disk space by rewriting it multiple times. (https://www.groovypost.com/howto/securely-wipe-free-space-windows-pc/)
Regardless of what tool you use, overwriting the free space on your hard drive helps ensure deleted files are completely erased and unrecoverable before resetting Windows 10.
Use Disk Wiping Software
One of the most effective ways to securely wipe a hard drive in Windows 10 is by using disk wiping software like DBAN (Darik’s Boot and Nuke). DBAN is designed to completely erase all data on a hard drive by overwriting the drive multiple times with random data. This makes it virtually impossible to recover any deleted files or traces of previous data.
To use DBAN, you’ll need to create a bootable USB or CD with the software, then boot your computer from the USB/CD instead of your normal Windows operating system. This allows DBAN to wipe your hard drive before Windows loads. DBAN offers different data wipe methods like the Quick Erase function or more secure DoD compliant wiping that meets Department of Defense erase standards [1].
Other disk wiping utilities like Eraser or Disk Wipe can also overwrite free space on your drive while running within Windows. However, bootable options like DBAN are generally more thorough since they wipe the entire drive before the OS loads [2].
Reset Windows
The Windows reset option will reinstall Windows, removing all apps and settings while keeping your personal files. This is the most thorough way to wipe a hard drive in Windows 10 without having to do a clean install.
To reset Windows 10, go to Settings > Update & Security > Recovery. Under the Reset this PC section, click Get Started. Choose to Keep My Files to keep your personal files or Remove Everything to delete them. The latter option will ensure everything is wiped from the drive. After choosing your settings, click Reset to begin the process. Windows will reinstall itself while retaining your personal files if you selected that option.
Resetting Windows completely reinstalls the operating system, removes all apps and settings, and gives you a fresh start. This ensures any leftover data from previous activity is wiped from the hard drive. It’s more thorough than simply deleting files or uninstalling programs. For full disk wiping, choosing the Remove Everything option is recommended.[https://www.tenforums.com/tutorials/165764-how-reset-windows-security-app-windows-10-a.html]
Conclusion
In summary, there are several steps you can take to wipe a hard drive on Windows 10 without reinstalling the operating system. Some key points:
- Back up important files before wiping the drive, as data will be permanently deleted.
- Delete personal files, clear browser history, uninstall programs, and erase system files to remove data.
- Use disk wiping software or the Windows reset feature for a more thorough clean.
- Simply formatting the drive does not fully erase data. For a comprehensive wipe, the drive needs to be completely overwritten.
By following these steps, you can wipe your Windows 10 hard drive while keeping the OS intact. Just be cautious and ensure you have backups before proceeding, as wiping will permanently destroy all data.