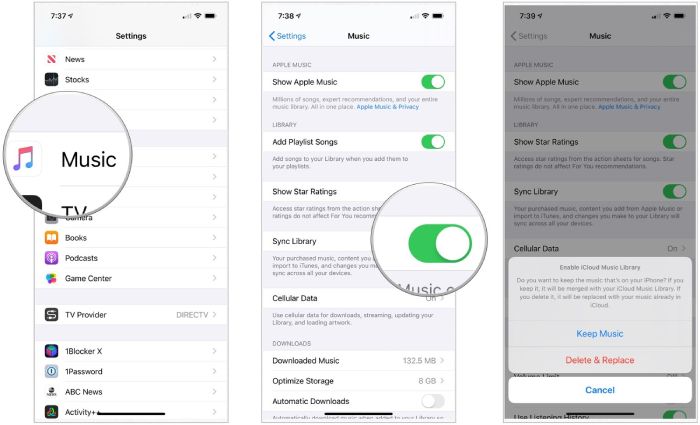Quick answers
There are a few common reasons why Apple Music may not sync properly to an iPhone or other iOS device:
- Connectivity issues like poor Wi-Fi or cellular data connection
- Not enough storage space on the iOS device
- The iOS device is not updated to the latest version of iOS
- The Apple ID is not logged in correctly on the iOS device
- Apple Music subscription expired or lapsed
- Sync Library setting is disabled on the iOS device
- Corrupt music files or incorrect music file formats
- Issues with individual songs/albums not downloading
Connectivity issues
One of the most common reasons for Apple Music sync problems is poor internet connectivity. Apple Music relies on a stable Wi-Fi or cellular data connection to sync music libraries between devices. If the connection is slow, experiences frequent drops, or has low signal strength, it can disrupt the Music syncing process.
Here are some tips for troubleshooting connectivity issues:
- Check the Wi-Fi or cellular signal strength on the iOS device. Move closer to the Wi-Fi router or into an area with better cellular reception.
- Restart the iOS device to refresh the network connection.
- Toggle Airplane mode on/off to force the device to re-establish its network connectivity.
- For Wi-Fi issues, try disconnecting and re-connecting to the network.
- Reset network settings on the iOS device under General > Reset.
- Update the Wi-Fi router firmware and double check security settings.
- Limit network usage from other devices during Apple Music syncing.
If connection issues persist, get in touch with your ISP or cell phone carrier to troubleshoot further.
Not enough storage space on iOS device
In order to sync music libraries, your iPhone or iPad needs to have sufficient storage space available. If the storage is almost full, Apple Music will not be able to properly download and save songs for offline playback.
Here are some ways to clear up storage space on an iOS device:
- Offload unused apps under Settings > General > iPhone/iPad Storage.
- Delete old texts, emails, and conversations under Settings > General > iPhone/iPad Storage.
- Manage and remove photos/videos taking up excess space in the Photos app.
- Uninstall apps and games that are no longer used.
- Save photos/videos to the cloud storage services like iCloud rather than the device storage.
- Stream Apple Music tracks rather than saving them offline by toggling the Download switch under each playlist/album.
- Upgrade to a device with more storage if available.
Aim to have at least 10-20% of the total iOS device storage free for smoother Apple Music syncing.
iOS device not updated
Keeping your iPhone or iPad updated with the latest iOS version will ensure compatibility with Apple Music. If the device is running an outdated iOS version, it may experience problems syncing Apple Music libraries.
Follow these steps to update the device:
- Plug the device into power and connect to a Wi-Fi network.
- Go to Settings > General > Software Update to check for available updates.
- Tap Download and Install to update to the latest iOS version.
- Enter the device passcode when prompted.
- Let the update process complete. The device will restart automatically.
- After updating, tryApple Music syncing again.
Updating to the latest iOS version also brings the benefit of the newest features and security enhancements.
Apple ID not logged in
In order to sync your personalized Apple Music collection, you need to be logged into the service with your Apple ID. If you are logged out of your Apple ID, Apple Music will not be able to verify your account and download your synced content.
Follow these troubleshooting steps:
- Open Settings and tap your Apple ID banner at the top of the screen.
- Check that you are logged in with your correct Apple ID.
- Enter your Apple ID password if prompted.
- If you are logged in with a different Apple ID, tap Sign Out.
- Then sign in again with the correct Apple ID for your Apple Music subscription.
- You can also go to Settings > iTunes & App Store and verify your Apple ID there.
- Check that Keychain access is enabled for this Apple ID under Settings > Password & Accounts.
This will ensure your Apple Music subscription is properly authenticated on the device.
Apple Music subscription expired
You need an active Apple Music subscription to be able to download and sync music to your devices. If your subscription has recently expired or lapsed, Apple Music syncing will stop working.
To resolve this:
- Open the App Store on your iOS device.
- Tap your profile icon in the top right.
- Check your Subscriptions section for Apple Music status.
- If expired, tap Renew to reactivate Apple Music subscription.
- Alternatively, you can renew your subscription at music.apple.com.
- Once renewed, Apple Music sync should start working again.
Make sure to keep your payment details up to date to avoid any accidental subscription lapses.
Sync Library disabled
For Apple Music to sync across devices, the Sync Library setting needs to be enabled under Music settings on each device. If this setting is disabled, Apple Music content will not be able to sync.
To check Sync Library setting on iOS:
- Go to Settings > Music.
- Make sure Sync Library is toggled ON.
- Tap the switch to enable it if disabled.
Similarly, confirm Sync Library is enabled under Music settings on any Macs and PCs to allow multi-device Apple Music syncing.
Corrupt/incorrect music files
In some cases, sync issues may arise from corrupted, incompatible or DRM-protected music files in your Apple Music library. For smooth syncing, music files need to be in a format fully supported by Apple Music.
Try the following troubleshooting steps:
- Check for any unsupported file formats like FLAC, WMA or other lossless files.
- Delete and re-add any corrupt music files.
- Remove any DRM-protected files purchased from other stores.
- Use Apple Music or iTunes Match to replace files with clean versions.
Apple Music works best when music files are downloaded directly from the Apple Music catalog in formats like AAC, MP3, ALAC, etc.
Individual songs/albums not syncing
In some cases, you may find that while most of your Apple Music collection syncs correctly, there are issues with certain songs, albums or playlists not syncing to your device properly.
Some troubleshooting tips for individual items not syncing:
- Check if the song, album or playlist is added to your iCloud Music Library.
- Try deleting the problematic content on your device and re-adding it.
- For playlists, enable Sync Library on the device as well as individually for that playlist.
- Toggle the Download switch for that album/playlist to re-download.
- Restart both devices and try syncing after a few minutes.
If the above steps do not resolve it, you can contact Apple support for further assistance on the specific songs or albums not syncing over.
Summary of fixes
To summarize, here are some common fixes for Apple Music sync issues:
- Check for connectivity issues and improve Wi-Fi/cellular signal strength.
- Free up storage space on the iOS device if it’s full.
- Update iOS device to the latest OS version.
- Sign in with correct Apple ID on the device.
- Renew expired Apple Music subscription.
- Enable Sync Library in iOS Music settings.
- Remove any corrupt or incompatible music files.
- Delete and re-add problematic songs/albums/playlists.
- Contact Apple support if issues persist.
Following this troubleshooting guide should help you resolve most common Apple Music syncing issues and get back to enjoying your music library from anywhere.
Conclusion
Apple Music not syncing to your iPhone or other iOS device can be frustrating. However, in most cases it is caused by a connectivity problem, software issue, expired subscription or simple settings toggle. By methodically troubleshooting each potential cause, you should be able to get Apple Music sync functioning properly again.
Check for software updates, Wi-Fi/cellular signal strength, available storage space, Apple ID login status, Sync Library setting, and music file compatibility. Restart devices, re-download content, and contact Apple support if needed. With consistent testing and fixes applied, you will likely find the root cause of the Apple Music sync issue so you can get back to enjoying seamless access to your favorite music collection.