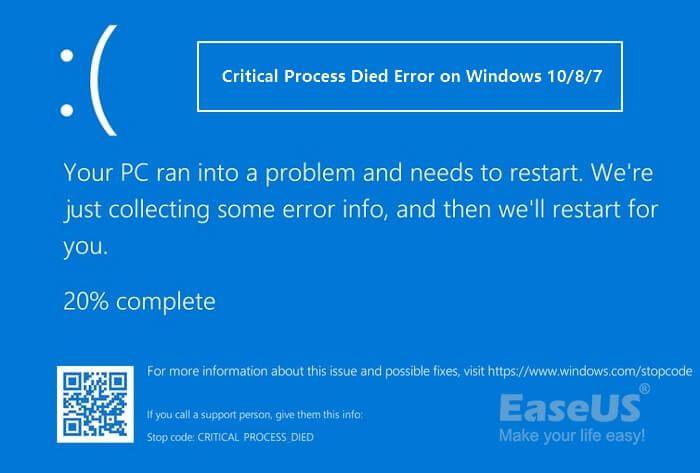The critical process died error is a fatal Windows stop code that indicates a process crucial to the operation of the operating system has unexpectedly terminated. This error prevents Windows from booting or functioning properly once it has appeared.
Understanding the root cause of the critical process died bug is essential, as it can have several potential sources. Properly diagnosing whether the issue stems from a software problem or hardware failure will determine the steps needed to resolve it.
In this article, we will dive into the various causes of the critical process died error, walk through methods for accurately diagnosing the error source, and provide potential solutions for software-related and hardware-related critical process termination issues.
Software Causes
Some common software issues that can lead to the critical process died error include:
- Memory leaks – This occurs when a program incorrectly manages memory allocations, failing to free up memory space when it is no longer needed. Over time, memory leaks can cause the system to run out of memory and crash.
- Infinite loops – Code containing an infinite loop that never terminates can peg CPU usage at 100%, starving other processes of resources and leading to instability.
- Segmentation faults – This error happens when a program attempts to access memory it does not have permission to access. Segmentation faults can corrupt data and crash programs.
As explained on the Microsoft Q&A page, Stop Code: Critical Process died – Microsoft Q&A, device driver issues and memory corruption can also result in a critical process died BSOD. Keeping software up-to-date and monitoring for bugs and crashes can help avoid these software-related causes.
Hardware Causes
Hardware issues are a common cause of the critical process died error. Overheating, faulty RAM, and failed drives are some of the main hardware problems that can trigger this error.
Overheating can cause critical system files and processes to become corrupted or damaged. This is often due to issues with the CPU fan, heatsink, or thermal paste. Ensuring proper airflow and cooling is essential to prevent overheating.
Faulty or failing RAM is another culprit. RAM stores critical system data as it runs, so when RAM fails it can cause critical system processes and files to become unreadable. Testing RAM and replacing any bad modules may resolve the issue.
Failed or failing drives, like the hard disk or solid state drive, can also lead to the error. If the drive storing critical Windows files is damaged or corrupted, critical system processes cannot properly run. Checking drives for errors and replacing any that are failing can help.
Seeing the error shortly after a hardware change or upgrade points to hardware compatibility or configuration issues as well. Reverting changes or adjusting BIOS/UEFI settings related to new hardware may help in these cases.
Diagnosing the Issue
Diagnosing the root cause of the “critical process died” error can be challenging, but there are a few techniques to try. The Windows Event Viewer should be the first stop, as it will log critical events and errors that preceded the crash [1]. Look for critical events around the time of the crash under the System, Application, or Hardware Events logs. This can reveal processes or drivers that may have triggered the issue.
Analyzing dump files from the crash can also provide insight. Dump files contain diagnostic information about the state of the system when it crashed. To analyze them, use Windows Debugging Tools. Monitoring resource usage in Task Manager can also sometimes point to processes or hardware pushing the system too hard before a crash. Overall, combining data from event logs, dump files, and resource monitoring is key to properly diagnosing “critical process died.”
Solutions for Software
One of the first steps to take when encountering the critical process died error is to simply restart the computer and see if the issue resolves itself. Often a restart can clear any software issues or processes that have become stuck or unresponsive. If restarting alone doesn’t fix it, updating all device drivers, firmware, and Windows to the latest versions is recommended. Outdated or incompatible drivers are a common cause of critical process died errors. Run Windows Update and update all available software and drivers to eliminate any bugs in older versions (1).
If the error still persists, try repairing or reinstalling Windows from the recovery options during startup. The Startup Repair tool can automatically find and fix many errors. A clean reinstall of Windows is more involved but can eliminate software issues at the root cause. Just be sure to backup any personal files first. As a last resort for software issues, advanced users can debug the error by analyzing the crash dump files and system event logs to pinpoint the failing process and address it directly, but this requires technical expertise (1).
Overall, restarting the system, updating all software components to current stable versions, and reinstalling Windows are good first steps to resolving a critical process died error caused by software faults.
(1) https://www.softwaretestinghelp.com/windows-10-critical-process-died/
Solutions for Hardware
Hardware issues like failed components, overheating, or improperly seated RAM can also cause the critical process died error. Here are some hardware-related solutions to try:
First, try reseating the RAM. Power down the computer, open up the case, remove the RAM sticks, blow out any dust, then reinsert them firmly back into their slots. This can fix connection issues between the RAM and motherboard that lead to critical process died.
If reseating the RAM does not work, you may need to replace a failed hardware component like the RAM, hard drive, motherboard, or CPU. Run diagnostics tests on your hardware or take your computer to a repair shop to determine if any parts need to be swapped out due to failure.
Also examine the cooling system inside your computer. Make sure fans are running properly and heat sinks are installed correctly. Open up the case and clear out any accumulated dust. Consider upgrading to higher performance fans or a liquid cooling system if your computer is overheating.
Properly diagnosing and replacing failed hardware can resolve many critical process died situations. Just be sure to safely power down and ground yourself when opening up your computer.
Sources:
https://www.softwaretestinghelp.com/windows-10-critical-process-died/
https://www.makeuseof.com/tag/critical-process-died/
Preventative Measures
There are several proactive steps you can take to prevent the critical process died error from occurring in Windows 10 and 11:
Monitor system health – Use system utilities like Task Manager to monitor CPU, memory and disk usage. Abnormal spikes may indicate an underlying issue. Also watch for high disk queue lengths.
Stress test hardware – Tools like Prime95 and MemTest86+ can stress test components like the CPU, RAM and hard drives. This can reveal faults before they cause crashes.
Update drivers/firmware – Keeping drivers and firmware up-to-date can fix bugs and improve stability. Use utilities like Device Manager to check for updates.
Backup data – Regularly backing up important data provides redundancy if a drive fails and data is lost. Backup to external media or cloud storage.
Test software – Before deploying major software updates, test them thoroughly to avoid compatibility issues. For mission critical systems, consider redundant servers for failover.
Clean installs – For severe issues, doing a clean install of Windows can eliminate problematic drivers or software. Backup data first.
Hardware upgrades – If hardware is outdated, upgrading components like RAM, CPU or drives can improve stability and prevent crashes.
By proactively monitoring, testing and implementing redundancy at both the software and hardware levels, many system crashes can be avoided before they occur.
When to Seek Help
If you have tried the various solutions outlined in this article but are still experiencing persistent “critical process died” errors that prevent your system from booting normally, it may be time to seek professional help.
Especially if the system affected is mission critical for your business or personal use, prolonged downtime resulting from a “critical process died” bug could have major consequences. In these cases, promptly seeking expert assistance is highly recommended.
You may also want to seek help sooner rather than later if you lack the technical expertise to diagnose and resolve the issue on your own. Debugging a “critical process died” error often requires advanced troubleshooting skills and intimate knowledge of the Windows kernel and drivers. Rather than wasting time guessing at potential fixes, consult a professional.
Some examples of when to seek help include:
- You’ve exhausted all the standard DIY troubleshooting steps but the issue persists
- You don’t have access to another working computer to create recovery media
- System restore points are unavailable and you can’t roll back
- Startup repair, safe mode, and boot logging have all failed
- You already upgraded drivers and installed Windows updates without success
- You lack experience editing the registry, BIOS settings, or advanced configuration
In these scenarios, contacting a computer repair technician or managed IT services provider could quickly get your machine working again. Their expertise can diagnose the exact driver conflict, software bug, or hardware issue behind the “critical process died” crash.
Seeking Compensation
If the critical process died error causes significant damage or loss of data, you may have options to seek compensation through warranties, insurance claims, or legal action. But first, try to diagnose the exact cause and see if data recovery is possible.
If the issue occurred due to a manufacturing defect within the warranty period, the manufacturer may cover replacements or repairs. For desktops and laptops, warranties typically cover 1-3 years. If the critical process died crash was due to faulty hardware or software, invoke the warranty as soon as possible.
For significant financial losses from data loss or downtime, check if any insurance policies like homeowners, renters, or business owners insurance offer coverage. Some policies cover damage from computer crashes or cyber events. File claims promptly and provide evidence like error logs.[1]
If all options are exhausted without satisfactory resolution, consulting an attorney regarding product liability or consumer protection laws may be worthwhile. But legal action can be expensive and should be a last resort if no fault lies with the consumer.[2]
Conclusion
In summary, a critical process dying can be caused by software issues like bugs, memory leaks, and race conditions, or by hardware issues like overheating, failing components, and power outages. Diagnosing the root cause requires checking logs, monitoring system resources, testing individual components, and reproducing the failure. Solutions range from restarting processes and services, applying patches, replacing parts, improving cooling, to migrating to more robust systems.
To prevent these failures, rigorous testing, monitoring, redundancy, failover mechanisms and hardware maintenance are recommended. For mission critical systems, High Availability configurations and clustering should be implemented. When issues persist or significant downtime occurs, consulting the vendor or manufacturer for known defects and replacements may be necessary. Companies should have contingency plans to minimize disruption. While compensation for losses may be possible through SLAs or insurance, preventing problems is more cost effective.
In conclusion, while sudden crashes or hangs can stem from various sources, being proactive with maintenance, monitoring, and high availability best practices is key to maximizing uptime and avoiding critical process failures.