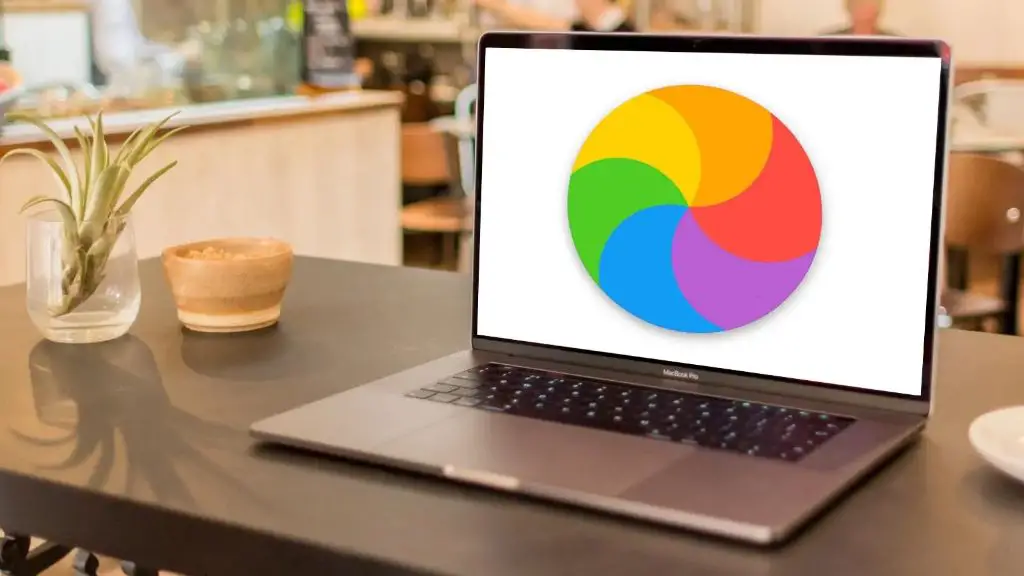What Exactly Happens When a MacBook Freezes
Freezing refers to when an application or the Mac operating system becomes unresponsive or “freezes” (1). This results in the screen and cursor freezing in place, making it impossible to click or interact with the computer (2). Though the screen is frozen, the computer is still running in the background. Freezing is different than the computer fully crashing or shutting down.
Freezing happens when an app stops responding to commands from the operating system (1). It fails to update the screen or respond to mouse/keyboard input. The computer is still powered on and running, but the app or GUI becomes completely unresponsive or “frozen” (2). This is typically indicated by the spinning beach ball cursor.
In summary, freezing on a MacBook refers to a partial malfunction where the screen and software become unresponsive, but the computer is still on. It is an inconvenient glitch rather than a complete system failure.
Common Causes of Freezing
There are several common causes that can lead to a MacBook freezing up:
Running too many resource-intensive apps at once can overload the system and cause it to freeze, especially if you have lots of browser tabs open, large programs like Photoshop running, or are multitasking many different apps (Source).
Outdated or incompatible software may not run properly on the latest macOS version, leading to crashes and freezes. Always keep your apps, operating system, and drivers fully updated (Source).
Hardware issues like overheating can prevent a MacBook from running smoothly. Make sure the fans are working and unobstructed, and that the internal components are not clogged with dust.
Corrupted operating system files or drive errors like a failing hard drive can also lead to temporary or persistent freezing as the system struggles to access data.
Malware, viruses and other security threats may be running in the background, hogging system resources. Use antivirus software and avoid suspicious downloads to prevent infection.
Consequences of Freezing
Freezing can lead to several frustrating consequences for MacBook users:
Data loss is a major risk if you have unsaved work open when your MacBook freezes. Any documents, media files, or other work that has not been manually saved will be lost when you force quit applications or restart your computer. It’s critical to get in the habit of frequently saving your work to avoid catastrophic data loss (Source).
Beyond lost work, freezing leads to a poor user experience that damages productivity. It’s enormously frustrating when you cannot interact with your computer or access your files and apps. This wastes time and halts your workflow (Source).
In some cases, repeated freezing can lead to file corruption or system damage if processes are forcibly quit before completing. This can compromise the integrity of your data and operating system over time.
Finally, a frozen MacBook with blocked air vents can overheat quickly. This exposes sensitive components to heat damage. It’s important to avoid obstructing ventilation while your MacBook is on (Source).
When Freezing Becomes a Problem
Occasional brief freezes are annoying but usually not detrimental to your MacBook. However, freezing becomes a real problem when it happens frequently or regularly, disrupts important workflows, results in lost data, or is indicative of a larger underlying problem.
If your MacBook freezes multiple times a day or every few hours, this points to a bigger issue that needs further diagnosis and troubleshooting. Similarly, if freezes tend to happen during critical tasks like video editing, presentations, or other productivity work, this can seriously impact your ability to get things done.
Repeated freezes often lead to lost unsaved data and interrupted workflows. If you find yourself frequently losing progress on projects, this is a sign freezing has become disruptive. Data loss can range from minor text edits to more substantial work, so it’s important to save frequently when dealing with freezes.
Finally, regular freezing may be a symptom of larger software or hardware problems. Issues like disk corruption, failing RAM, graphics card problems, malware, or os instability can all manifest through freezing. If you can’t attribute the freezes to a particular app or workflow, it’s wise to investigate what might be failing under the hood.
In summary, freezing becomes a real nuisance if it’s frequent, disruptive to productivity, causing data loss, or indicating larger system instabilities. When your MacBook reaches this state, it’s time to seriously troubleshoot and consider repairs if needed.
Troubleshooting Tips
If your MacBook freezes, there are several troubleshooting steps you can try to get it working properly again:
First, try force quitting any applications that may be causing the issue. Hold down the Command and Option keys and press Esc to bring up the Force Quit menu. Select any problematic apps and click Force Quit.
If force quitting apps doesn’t work, restart your MacBook. A restart will clear out any memory issues that could be freezing your computer. Press and hold the power button until your MacBook turns off. Then turn it back on again and see if performance improves.
You can also check the Activity Monitor to identify processes eating up CPU or memory resources. To open Activity Monitor, press Command+Space to launch Spotlight search and type in “Activity Monitor.” Quit any tasks using excessive resources.
Make sure your MacBook software is up to date by going to the App Store app and checking for any available updates. Outdated software can sometimes cause freezes.
It’s also a good idea to run a scan using antivirus software like Malwarebytes to check for viruses or malware. Malicious software running in the background can slow down your Mac.
Lastly, cleaning up and optimizing your hard drive can help. Use the Finder menu to sort files by size and delete anything you no longer need. Also clear browser caches and application logs to free up space.
Citations:
7 Easy Ways to Fix Your Frozen Mac – Cleaner One Pro
What to do if your MacBook is frozen
Preventing Freezes
There are several steps you can take to help prevent your MacBook from freezing up:
Don’t overload resources – Make sure you don’t have too many programs running at once, especially resource-intensive ones. Keeping fewer apps open reduces strain on your Mac’s CPU and RAM.1
Keep OS and apps updated – Always install the latest OS and app updates, as they often include bug fixes and performance improvements. Outdated software is more prone to freezing issues.
Use antivirus software – Malware and viruses can contribute to freezes, so using a reputable antivirus program helps protect your Mac.2
Monitor CPU usage – Keep an eye on your CPU usage in Activity Monitor and quit tasks that are using excessive resources.
Clean up and optimize drive – Regularly clear out clutter and old files and optimize your startup drive to maintain speed and performance.
When to Seek Repairs
If your MacBook continues to freeze frequently after trying the troubleshooting tips, it’s a sign there may be a deeper issue that requires professional servicing. Here are some signs it’s time to seek out repairs:
If the freezing and unresponsiveness persists even after rebooting, updating software, clearing disk space, and checking activity monitor, the operating system could be corrupted or there may be a hardware problem. Continued freezing can result in data loss or other damage if left unattended.
If the MacBook is getting very hot when freezing up or the fan is constantly spinning, overheating could be causing the freezes. Thermal issues like a failing fan, blocked vents, or dried-out thermal paste on the CPU can prevent proper cooling.
A frozen screen accompanied by graphical glitches, pixelation, discoloration, or distortion may indicate a problem with the logic board or graphics card. Physical damage like drops or spills can also cause hardware issues leading to freezing.
Take your MacBook to an Apple Store or authorized service provider for diagnosis if freezing is ongoing. They can check the hardware components and troubleshoot software issues to identify any problems requiring repair or replacement.
Best Practices Going Forward
There are several best practices you can follow to help prevent freezes on your MacBook in the future:
– Save work frequently – Be sure to save your work often so you don’t lose progress if your Mac freezes. Set autosave features in your applications to save every few minutes.
– Keep regular backups – Do full system backups to an external hard drive periodically. This way you can restore your system if needed. Use cloud backup for individual files.
– Monitor resource usage – Check Activity Monitor occasionally to see if any apps or processes are using excessive CPU or RAM, and quit them if needed.
– Upgrade hardware if needed – If your Mac is older and underpowered, consider upgrading the RAM or switching to an SSD to help improve performance.
– Clean up drive periodically – Delete unused files and clear caches to free up space. Use an app like DaisyDisk to visualize disk usage and clean up efficiently.
The Bottom Line
Ultimately, occasional freezing of your MacBook is normal and usually easy to fix. There’s no need to panic or take drastic measures if it only happens once or twice. First try basic troubleshooting steps, like force quitting apps, restarting or shutting down, and clearing out clutter. Monitor the situation for a few days or weeks to see if freezing becomes chronic. If your MacBook frequently freezes or becomes unresponsive, that may indicate a larger underlying issue requiring professional diagnosis and repairs. But an isolated incident here and there is not necessarily cause for concern.
The key takeaways are:
- Occasional short freezes are common and can often be fixed quickly with basic troubleshooting.
- Try not to panic if it happens only once in a while – be patient and attempt solutions first.
- If freezing persists over time, becomes frequent, or your Mac is unresponsive for long periods, seek help to diagnose and repair.
Bottom line – don’t stress about an occasional freeze, but do monitor the situation and seek assistance if your MacBook begins freezing continually.
Further Reading
For more information on MacBook freezing issues and troubleshooting tips, check out these additional resources:
- Apple Support: What to do if your Mac doesn’t start up correctly
- Apple Support Community: MacBook Pro freezing/locking up randomly
- MacWorld: What to do if your Mac freezes and becomes unresponsive
- How-To Geek: How to Fix a Frozen or Unresponsive Mac
Looking through forums, support articles, and technical websites can provide more tips from other users’ experiences dealing with MacBook freezing issues.