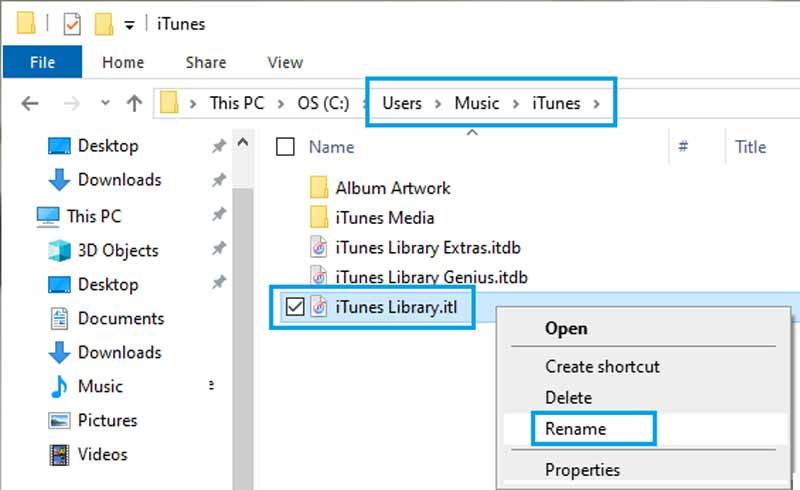What Is the iTunes Library?
The iTunes library is a database that stores all of your media content purchased or imported into iTunes. This includes music, movies, TV shows, apps, and books (Wikipedia). The library allows you to organize, manage, and sync your content across devices like iPhones, iPads, and iPods.
The iTunes library file is stored on your computer at ~/Music/iTunes/iTunes Library.itl on Mac or Documents\My Music\iTunes\iTunes Library.itl on Windows. This library file contains the metadata and location of all your media content. The actual media files themselves (like the .mp3s and .mp4s) are stored in the iTunes Media folder location (Aimersoft).
When you open iTunes, it loads the library file and displays the contents in a organized way, allowing you to play music, movies, etc. Any changes you make, like adding new content, editing metadata, or creating playlists, is updated in the library file. This allows iTunes to keep track of your full media collection and sync it to your devices.
Reasons to Delete the iTunes Library
There are a few common reasons why someone may want to delete their iTunes library:
Free Up Space
The iTunes library can take up a significant amount of storage space, especially if you have a large music/video collection. Deleting the library can free up space on your computer’s hard drive or external storage. For example, one user on Reddit reported needing to delete their 350GB iTunes library to free up space [1].
Remove Unused Media
Over time, your iTunes library may accumulate media files that you no longer listen to or want. Deleting the library provides a way to clear out all these unused songs, videos, apps, etc. and start fresh.
Consolidate Multiple Libraries
If you have multiple iTunes libraries across different computers, you may want to delete them and consolidate everything into one master library. This can make it easier to manage and sync your media across devices.
Fix Issues with iTunes
Sometimes corruption, inconsistencies or other issues can develop within an iTunes library. Deleting the library and starting over is one troubleshooting step that may resolve problems you are experiencing with iTunes.
How to Delete the iTunes Library
To delete the iTunes library on Windows, first close iTunes. Then open File Explorer and navigate to the folder where your library is stored (usually under Music/iTunes). Locate the file called “iTunes Library.itl” and delete it. This will remove your entire iTunes library. You can also hold down the Shift key while launching iTunes, which gives you the option to create a new, empty library.
On Mac, quit iTunes then go to your Music folder and open the iTunes folder. Drag the “iTunes Library.itl” file to the Trash. You can also hold down the Option key when opening iTunes to create a new library.
Deleting this .itl file erases all metadata, playlists, play counts, ratings, and other iTunes catalog information. Your original media files will remain in their locations unless you also delete them.
For full instructions, see Apple’s guide at: https://support.apple.com/guide/itunes/delete-items-itns2945/windows
And this Apple Discussions thread: https://discussions.apple.com/thread/254815620
What Happens When You Delete
When you delete the iTunes library file on your computer, all of the media files that were referenced by that library will be removed from the hard drive. This includes any songs, movies, TV shows, audiobooks, and more that you had downloaded or imported into iTunes. The actual media files are deleted from the computer.
However, any media you synced to your iPhone, iPad or other iOS devices will not be affected. Those files still remain on those devices even though they are no longer referenced in the iTunes library on your computer. You just lose the central catalog of those files on the computer itself.
Additionally, any playlists, ratings, play counts and other metadata about your media collection in iTunes will be deleted along with the library file. You lose all of those associations and organizational information about your media files.
So in summary, deleting the iTunes library removes the media files themselves from your computer drive, as well as all metadata about your collection within iTunes. But it does not affect the media synced to your other Apple devices. Those files remain intact on iOS.
Alternatives to Full Deletion
Instead of completely deleting your iTunes library, there are a few alternatives that allow you to clean up and organize your library without losing everything:
Hiding/Removing Individual Items
You can hide or remove specific songs, albums, movies, etc. from your iTunes library without deleting the files from your computer. Right click on the item and select “Remove from Library.” This will remove it from your iTunes library but keep it on your computer or external hard drive.
You can also right click and choose “Show in Finder” to get the file path and delete specific items manually.
Pruning Your Library
iTunes has a feature to help prune your library by detecting any files or folders that have been moved or deleted. Go to File > Library > Organize Library to consolidate and organize your library.
This will clean up your library without deleting everything.
Using Multiple Libraries
You can create separate iTunes libraries to organize different types of media. For example, you could have one iTunes library just for movies, and one just for music. Switch between them using File > Switch Library.
This allows you to organize your content without permanently deleting anything.
Backing Up Before Deleting
It is highly recommended to back up your iTunes library and media files before deleting the library. This provides a safety net in case you ever want to access the files again or if something goes wrong during the deletion process. According to Apple Support, consolidating your iTunes library is one way to back it up.
To consolidate your library on a Windows PC:
- Open iTunes and go to Edit > Preferences > Advanced.
- Check the box for “Copy files to iTunes Media folder when adding to library.”
- Click OK to save the changes.
- Go to File > Library > Organize Library and select “Consolidate files.”
This will copy all media files into the iTunes Media folder while preserving the original file locations. You can then back up the entire iTunes folder to an external hard drive or other location.
According to Apple’s support article, you can also manually back up the iTunes Library.itl file which contains your library database and playlists. This file is typically located in:\Music\iTunes on Windows.
Backing up your iTunes library and media before deletion provides a safety net and allows you to restore your files if needed.
Recovering Deleted Files
There are a few options for recovering deleted files from an iTunes library. The best method is to restore from a backup. Connect your device to your computer or access your backup files, then restore the iTunes library folder to get back missing songs, playlists, and other data. According to Apple Discussions, “Quit iTunes. Locate your external drive. Mac: On the Desktop or Finder sidebar. Windows: In My Computer. Drag the iTunes folder (that you backed up) to the Music folder on your computer” (https://discussions.apple.com/thread/8499198).
If you don’t have a backup, you can try using third party software to recover deleted files. Programs like iMyFone TunesFix scan your device and retrieve missing iTunes content. Other options include Fonelab, iSkysoft, and Wondershare software (https://www.cisdem.com/resource/recover-deleted-songs-from-itunes.html). These tools may recover songs, playlists, videos, and more from iTunes libraries.
Recovery software attempts to find any remnants of deleted files. But backups remain the best way to restore the full iTunes library after accidental deletion. So always be sure to regularly back up your iTunes library and device data.
Managing Libraries on iOS
One way to save storage space on your iOS device is to manage the size of your iTunes media library. Here are some tips:
Deleting Old iOS Backups
Over time, the backups of your iOS device can take up a significant amount of storage space. You can delete old backups you no longer need by going to Settings > [your name] > iCloud > Manage Storage > Backups.
Offloading Unused Apps
The Offload Unused Apps feature allows you to remove apps you don’t use while keeping their documents and data. To use this, go to Settings > General > iPhone Storage and tap “Offload Unused Apps.”
Clearing the Cache
Your iOS device stores cache files and data that can build up over time. Clearing the cache can free up storage space. To do this, go to Settings > General > iPhone Storage, wait for it to finish optimizing, then tap “Review Downloaded Videos” to delete cached media.
When Not to Delete the iTunes Library
In some situations, it may be better to avoid deleting the entire iTunes library. Here are some key cases where deleting the library can cause issues:
Troubleshooting Problems
If you are experiencing issues with iTunes on your Mac or PC, deleting the library may make the problems more difficult to diagnose and resolve. The library contains logs and other diagnostic data that can help troubleshoot crashes, missing media, synchronization problems, and more. Deleting it removes this useful information.
Recovering Deleted Files
Once you permanently delete your iTunes library, recovering deleted media becomes much more difficult, if not impossible. The library contains the only record of what files existed. If you later realize you still want access to a deleted album or other media, the only way to recover it is from a backup. Avoid deleting the library until you are absolutely certain you have copies of anything you might want in the future.
Large Libraries
Very large iTunes libraries with tens of thousands of media files can be cumbersome to manage and back up. However, outright deleting the entire library causes you to lose all custom metadata, playlists, play counts, ratings, and other data. In these cases, work within the existing library to clean it up and organize it better rather than deleting it.
The iTunes library serves as your central media database. Unless storage space is extremely constrained, avoid removing it until you are certain you have safe copies of its contents and metadata. Reconstructing a library from scratch can be tedious and time consuming.
Summary
In summary, deleting your iTunes library can free up storage space and allow you to start fresh with a new library. However, it also permanently deletes all of your iTunes content, including music, movies, apps, and more. Before deleting, be sure to back up your library and only delete if you are certain you want to remove all of that content.
There are alternatives to fully deleting the library, such as creating a new library and moving only your most important content over to it. You can also delete portions of your library like apps or podcasts rather than everything.
No matter what, make sure you have a backup before deleting anything. You can back up to an external drive, a secondary computer, or cloud storage. Backups allow you to recover deleted files if needed.
On iOS devices, deleting the iTunes library does not affect the media saved locally on the device. However, you would no longer be able to sync or re-download any purchased content without an iTunes library.
In conclusion, proceed with caution before deleting your iTunes library. While it can provide a fresh start, it also removes all of your content, which is impossible to recover without a backup.