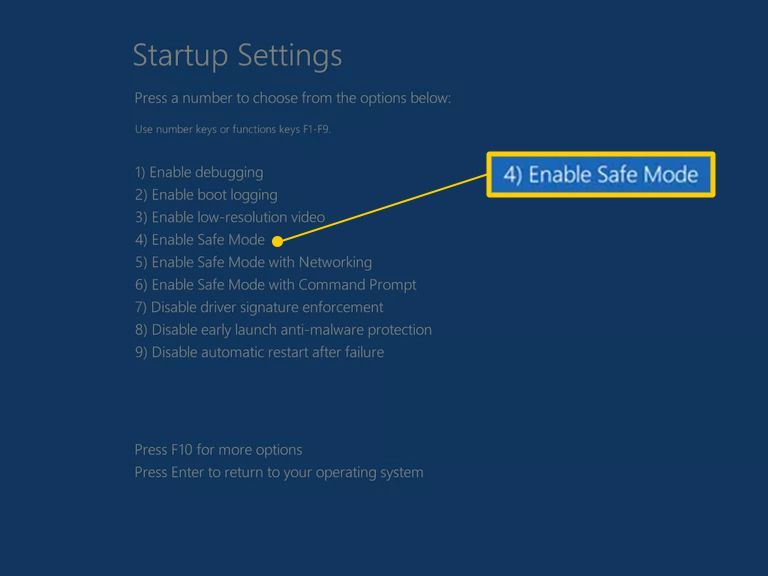It can be frustrating when your PC freezes or becomes unresponsive after startup. There are several potential causes for this issue that are worth investigating.
Quick Fixes
Before diving into troubleshooting, try these quick fixes first:
- Force restart your PC by holding down the power button for 5-10 seconds until it turns off, then turning it back on.
- Boot into Safe Mode to see if the freezes still occur when only essential drivers and services are loaded.
- Check for overheating issues by opening the case and ensuring fans are running and properly ventilated.
- Update Windows, drivers, BIOS and firmware to eliminate any bugs that could be causing freezes.
- Run a virus scan to check for malware infections that may be interfering with startup.
Startup Programs
Excessive programs loading at startup is a common culprit behind post-startup freezes. Too many startup programs put strain on your system resources. To check for and manage startup programs:
- Type “msconfig” into the Windows search bar and open System Configuration.
- Go to the “Startup” tab to view and disable any unnecessary startup programs.
- Be cautious of disabling critical system processes and security software.
- Reboot after making changes to see if performance improves.
Software Conflicts
Incompatible or corrupted software can sometimes cause system freezes. Try these software troubleshooting steps:
- Use System Restore to roll back to a point before the freezing issues began.
- Perform clean reinstalls of suspect applications, making sure they are compatible with your OS.
- Update device drivers, focusing on components like graphics cards.
- Uninstall recently added programs to see if one is causing a conflict.
- Run the System File Checker tool to scan for and replace corrupted system files.
Overloaded RAM
Having insufficient RAM to handle all running programs can lead to freezing, lag, crashes. To troubleshoot RAM issues:
- Check your total installed RAM capacity and usage in Task Manager.
- Close unused program tabs and processes to free up RAM.
- Add more RAM if needed. Match new sticks to your system specs.
- Test RAM for errors. MemTest86 is a free memory tester program.
- Reset your RAM by reseating sticks or clearing CMOS if hardware issues are suspected.
Faulty Hardware
Defective or failing hardware components like memory, storage drives, overheating CPU/GPUs can cause freezes. Hardware tests include:
- Use Windows Memory Diagnostic to scan for bad RAM.
- Check SMART status of hard drives for signs of failure.
- Monitor system temperatures with an app like Speccy to isolate overheating.
- Try removing or swapping newer hardware components added before issues.
- Dust out PC interior and re-apply thermal paste if overheating.
Power Supply Issues
An underpowered, failing, or unstable power supply can result in intermittent crashes and lockups. To investigate power problems:
- Ensure PSU wattage can adequately support all components at load.
- Try disconnecting nonessential devices to reduce power strain.
- Check PSU temperatures and fan operation.
- Test system voltage stability with apps like HWiNFO during freezes.
- Upgrade to high-efficiency 80+ Gold or better PSU if unstable.
Corrupted Windows System Files
Core Windows system file errors can cause serious stability issues and crashes. You can use these steps to restore Windows system file integrity:
- Run the System File Checker tool (SFC /scannow) to scan for and replace corrupted files.
- Use the DISM tool to repair the Windows image.
- Boot into Safe Mode and run chkdsk /f to check the file system for errors.
- Reset Windows which will reinstall Windows while retaining personal files and apps.
- Clean install Windows as a last resort for possible file system corruption.
Driver Conflicts
Outdated or incompatible drivers can cause system instability and lockups, especially graphics drivers. Steps for troubleshooting driver issues include:
- Update Motherboard, GPU, and other hardware drivers from manufacturer websites.
- Roll back recently updated drivers through Device Manager.
- Uninstall duplicate or generic drivers that conflict with proprietary drivers.
- Disable or uninstall unnecessary secondary controllers like onboard graphics when discrete GPUs are present.
- Reset the Windows Driver Store to reinstall original bundled drivers.
Overclocking Instability
Overclocking components like the CPU, RAM, or GPU beyond stock speeds can lead to freezes if not properly configured. If overclocking, try:
- Reset all overclocks to default and test system stability.
- Increase processor core/cache voltage incrementally if CPU overclocked.
- Loosen RAM timings if overclocked past rated speeds.
- Reduce GPU core and memory clocks in small steps if overclocked.
- Stress test system using apps like Prime95 and Furmark to isolate instability.
Thermal Throttling
Overheating can trigger automatic thermal throttling which dramatically reduces component performance. This can manifest as apparent freezing. Address overheating issues by:
- Improving case airflow and adding additional fans if needed.
- Replacing stock CPU and GPU heatsinks with superior aftermarket coolers.
- Removing dust buildup on heatsinks and fans.
- Reapplying quality thermal paste between CPU/GPU and heatsinks.
- Undervolting the CPU and graphics card for cooler running.
Security Software Conflicts
antivirus, firewalls, and other security software can sometimes interfere with normal system operations and cause temporary freezes. Consider:
- Adding exclusions for critical OS folders, programs, and drivers.
- Temporarily disabling security software to see if it eliminates the freeze issue.
- Uninstalling 3rd party security software and reverting to Windows Defender.
- Updating to the latest security software versions.
- Switching to a lightweight security app like Malwarebytes to reduce resource usage.
BIOS Settings
Outdated or misconfigured BIOS settings can affect system stability. Things to try include:
- Update motherboard BIOS to latest available version.
- Reset BIOS settings to default.
- Disable nonessential devices and features like onboard sound if not used.
- Adjust power management settings to prevent aggressive power savings.
- Check and correct RAM speed/timings, voltage, multipliers if issues after overclocking.
Sleep and Hibernation Issues
Errors resuming from sleep or hibernation states can also manifest as post-startup lockups. Troubleshooting steps include:
- Disable Fast Startup in Windows power options.
- Update device drivers, especially graphics, storage, and chipset.
- Use powercfg command to check for sleep issues.
- Disable wake timers and extraneous wake sources.
- Test with different sleep settings like Sleep, Hibernate, Hybrid Sleep.
Damaged Windows User Profile
Corrupted user profiles can prevent successful loading of the desktop and system features after login, appearing frozen. Fixes include:
- Use additional local admin account to test if issue is profile specific.
- Rename corrupted profile folder and recreate a new profile.
- Restore profile from System Restore point prior to issues.
- Repair profile using DISM tool.
- Reset user account password to refresh profile.
System File Checker Tool
The Windows System File Checker tool (SFC) scans system files and can replace corrupted ones using cached copies. This may resolve startup freezes caused by file errors. To run SFC:
- Type “cmd” into the Windows search bar.
- Right-click Command Prompt and Run as Administrator.
- Type the command: sfc /scannow
- Restart system after scan completes.
Startup Repair
Startup Repair is a Windows recovery tool that automatically diagnoses and repairs startup issues. It may find and fix file corruption or configuration problems causing freezing. To use Startup Repair:
- Access the Windows Advanced Startup Options menu.
- Click “Troubleshoot” then “Advanced Options.”
- Select “Startup Repair” which will scan, detect, and repair issues upon reboot.
Clean Reinstall Windows
If all else fails, performing a clean reinstall of Windows can eliminate software-related causes. Be sure to backup data first. A clean install resets Windows system files while deleting other programs.
Determine Stability in Safe Mode
Boot into Windows Safe Mode to help determine if third-party software/drivers or system files are causing startup freezes. Safe Mode loads only essential drivers and services. If issues persist in Safe Mode, it points to a deeper system problem instead of software.
Check Event Viewer
Check the Windows Event Viewer system logs around time of crashes for clues pointing to the source of the error. Critical events around the time of crashes can reveal hardware malfunctions, driver issues, app conflicts, and other warning signs.
Monitor Temperatures
Use hardware monitoring apps like Core Temp and GPU-Z to check CPU, GPU, and system temperatures when freezes occur. Overheating can cause stability issues. Check fans are running and heat sinks are properly attached with thermal paste applied.
Update BIOS
An outdated motherboard BIOS version can introduce compatibility bugs and instability. Check the manufacturer’s website for the latest BIOS update for your model. Flash the BIOS to the new version to potentially resolve hangs and freezes during startup.
Conclusion
There are many potential root causes for desktop PC freezes, crashes and lockups during or just after startup. By methodically isolating the issue through software troubleshooting, tests in Safe Mode, checking system logs and monitoring hardware, you can eventually determine the cause and implement the right fix to restore normal stability.