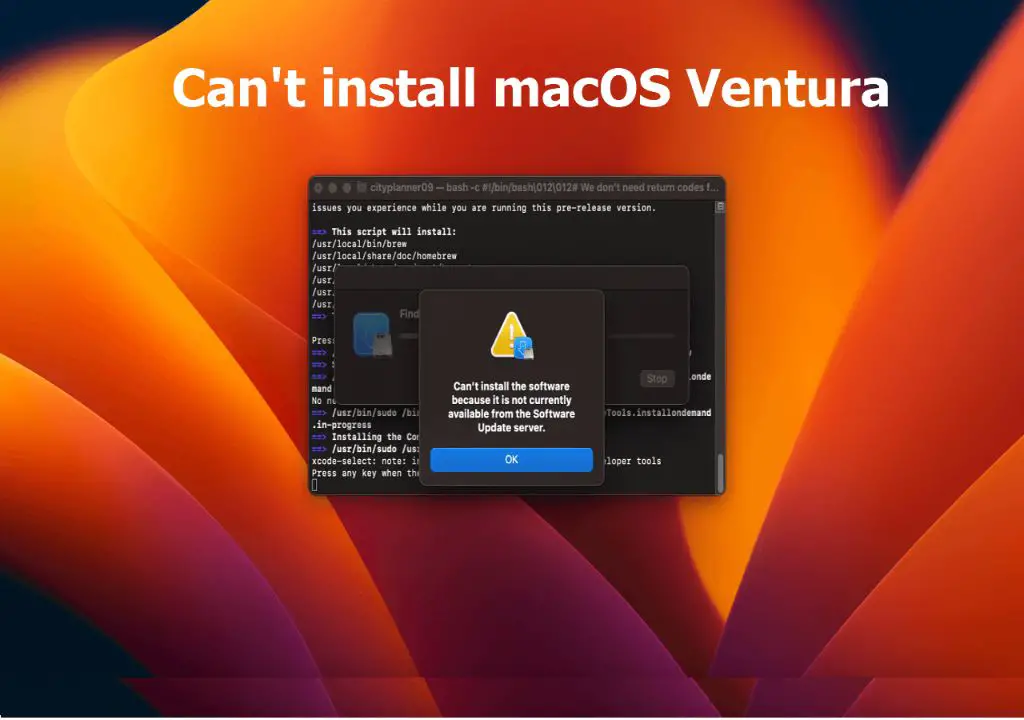With the release of macOS Ventura, Apple’s latest operating system for Macs, many users are wondering if they should upgrade right away or wait. macOS Ventura comes with some exciting new features like Stage Manager multitasking, upgrades to apps like Mail and Messages, and Continuity Camera which lets you use your iPhone as a webcam. However, as with any new operating system release, there are also potential bugs and compatibility issues that early adopters may encounter.
What are the benefits of upgrading to macOS Ventura?
Here are some of the key new features and benefits of macOS Ventura:
- Stage Manager – A new way to stay focused on the app you’re using while keeping other apps at hand for quick swapping.
- Continuity Camera – Use iPhone as a webcam, with support for Center Stage, Portrait mode, and more.
- Handoff coming to FaceTime – Start a FaceTime call on one device and seamlessly hand it off to another Apple device.
- Upgrades to Mail – Undo send, scheduled send, follow-up, reminders and more.
- iCloud Shared Photo Library – Share photos seamlessly with your family.
- Updates to Messages – Edit, recall or mark conversations as unread.
- Live Text and Visual Look Up improvements – Lift text from images or quickly lookup subjects in photos.
- Gaming improvements – Metal 3, Fast Resource Loading, and more.
- Smart home connectivity – New home architecture to control accessories and scenes.
- Safety Check for Apple ID – Review and manage security and privacy settings.
These useful updates can enhance productivity, messaging, video calling, and overall user experience on Macs that upgrade to Ventura. The operating system also includes under-the-hood improvements for performance, efficiency, and security.
What are the potential drawbacks of upgrading now?
While exciting new features await in macOS Ventura, here are some of the potential downsides of being an early adopter:
- Bugs and glitches: As with any major operating system release, there are likely to be bugs, glitches and crashes—especially in the early days. These issues tend to get ironed out via updates after launch.
- App compatibility problems: Existing apps on your Mac may not be fully optimized or compatible with Ventura yet. This could cause crashes, missing features, or other issues.
- Other devices may not be compatible: If you use peripherals, accessories, or connectors, there’s a chance Ventura may not fully support them.
- Certain features may be missing: Apple sometimes rolls out major new features in phases. Some touted additions may not be present at Ventura’s launch.
- Slowdowns/battery drain: Like with iOS 16, Ventura may initially suffer from performance or battery life issues that get improved over time.
- Lack of backup: If you don’t properly back up your Mac before installing Ventura and encounter issues, you could lose data.
While Apple does extensive beta testing before launch, the reality is that issues always slip through with major new software versions. Installing Ventura right away exposes you to more risk of disruptive bugs versus waiting.
Should I wait to install macOS Ventura?
Given the potential pitfalls laid out above, it may be prudent to wait a few days or weeks before upgrading your main Mac computer to Ventura. Here are some good reasons you may want to wait:
- Give Apple time to issue bug fixes: Don’t jump the gun. Wait for any post-release fixes from Apple to iron out major issues.
- Wait for app compatibility: Hold off until the critical apps and services you rely on every day formally announce Ventura compatibility.
- Finish time-sensitive projects first: Upgrade after completing work/school projects, in case anything goes wrong.
- Back up irreplaceable data: Before taking the plunge, make sure data is backed up with Time Machine or another service.
- Research any missing features: Make sure Apple has delivered all the Ventura features you were expecting before you install.
- Look for consensus it’s stable: See what early adopters are saying about Ventura; wait for general agreement it’s solid.
While it may be tempting to rush into upgrading, exhibiting some patience could save you headaches down the road. Allow time for bugs to surface and early reviews to trickle out from more risk-tolerant users.
How long should you wait?
There is no set-in-stone timeframe for how long to wait, as it depends on your own comfort level with risk and any issues reported after launch. However, here are some general guidelines for the waiting period:
- Bare minimum: 3-5 days
- Recommended: 1-2 weeks
- Cautious: 3-4 weeks
- Ultra patient: 1-2 months
Use your best judgment based on your tech savvy, risk tolerance, and how widely reported any severe bugs are. The most cautious Mac users may want to wait until the first major .x update arrives.
What are the most important things to do before installing macOS Ventura?
Once you decide it’s time to take the plunge, make sure your Mac and your data are fully prepared for the upgrade:
1. Clean install or upgrade?
First decide if you want to do a clean install of Ventura, which wipes the Mac completely before installing the new OS, or a standard upgrade which simply overlays Ventura onto your existing setup. Clean installs offer the most stable experience but are more work.
2. Back up your Mac
However you decide to install, make sure to fully back up your entire Mac using Time Machine beforehand, so all your files and data are protected in case anything goes wrong.
3. Make room for Ventura
Check your Mac’s storage levels and free up extra space if needed, as major new OS versions require significant free disk space. Ventura may need up to 15GB or more of empty room.
4. Close open apps and documents
Before installing, make sure to close out all open applications, documents, and browser windows. This helps avoid any potential data loss or corruption.
5. Update existing applications
Check for updates to any critical applications you use often to maximize compatibility with Ventura before taking the plunge on upgrading.
6. Disconnect external devices
Unplug any external hard drives, printers, or other connected devices to avoid potential interference mid-installation.
7. Charge your Mac notebook
For MacBooks or other portable models, make sure your battery is fully charged before starting the install process, in case power runs out midway.
8. Use a wired Internet connection
Connect your Mac to a wired network via Ethernet if possible for fastest, most stable downloads of Ventura installation files.
9. Read Apple’s Ventura release notes
Review Apple’s release documentation for Ventura thoroughly so you understand any major changes or requirements before installing.
Taking these important preparatory steps helps ensure the smoothest, safest MacOS Ventura install experience possible.
How can I install macOS Ventura safely when ready?
Once you’ve backed up your data, cleared sufficient storage, updated apps, and taken other precautions, here’s how to safely proceed with installing macOS Ventura:
1. Download macOS Ventura from the App Store
Go to the Mac App Store and find the macOS Ventura page. Click Download to get the installer.
2. Launch the macOS Ventura installer
Once downloaded, your Mac will automatically launch the installer. You can also find it in Finder > Applications and launch manually.
3. Follow the installation prompts
The installer will walk you through each step of upgrading. Read each screen carefully and allow the process to complete.
4. Expect a restart
Your Mac will need to restart at least once mid-installation to complete the upgrade to Ventura.
5. Finish any additional setup steps
When your Mac reboots into Ventura for the first time, there may be some additional setup prompts to respond to and permissions to grant.
6. Verify Ventura successfully installed
Check that Ventura shows properly in the Apple menu > About This Mac when installation finishes.
7. Update and reinstall applications
Many apps may need updating or reinstalling after the OS upgrade, so check for any available updates.
8. Restore backed up data
If needed, restore any data that you backed up beforehand back onto your Mac.
As long as you carefully follow the installation steps, the upgrade process should go smoothly. Be sure to allow plenty of time for the large download and extended install.
What should I do if the macOS Ventura install fails?
Hopefully your upgrade proceeds without serious issues. But in the event something goes wrong mid-installation, here are some troubleshooting tips:
Quit the installer if stuck
If the progress bar hangs for a long time, Force Quit the installer app and try restarting the upgrade.
Check Internet connection
An install hang could indicate a poor Wi-Fi or network connection. Make sure your Mac has a strong, consistent connection.
Restart and retry
If the install encounters any errors, a restart may clear them up. Try the upgrade again from the beginning.
Free up more disk space
Lack of sufficient free hard drive space is a common cause of failed installs. Clear more room if needed.
Use a wired connection instead
Switching from Wi-Fi to a direct wired Ethernet connection can resolve poor connection issues.
Check App Store servers
Server outages at Apple’s end can also disrupt installs. Check system status at Apple’s support site.
Consult Apple support
For persistent issues, seek assistance from Apple support via chat or phone to troubleshoot further.
With sufficient Internet access and disk space, most failed Ventura installs can get back on track with simple restarts or retries. But get Apple support involved if problems persist.
Conclusion
macOS Ventura offers exciting improvements that many Mac users are eager to start enjoying. However, it’s always smart to exhibit some patience after initial operating system releases. Allowing time for fixes, compatibility updates, and stability improvements in the early days makes the upgrade process smoother.
Carefully backing up your data, cleaning up your Mac, and following installation steps will minimize the chances of any serious issues. But problems can still strike even in the most stable of upgrades. If your Ventura install does fail, stay calm and be ready to troubleshoot common culprits like Internet drops or disk space shortages.
With prudence and proper preparation, you can install macOS Ventura successfully when you feel the time is right. But there is no harm in hitting pause on upgrading for a short while if you have any hesitations or want a consensus from early adopters that major bugs have been resolved. Trust your instincts on when the benefits outweigh the risks for your own needs.