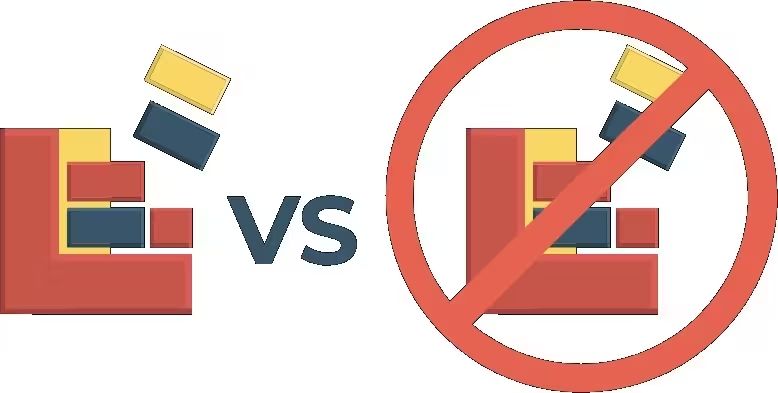What is disk defragmentation?
Disk defragmentation is a process that reorganizes files and folders on your hard disk drive to occupy contiguous storage locations. Over time, as files are added, deleted, and modified on a disk drive, the fragments of files can become scattered across different areas of the hard disk.
This file fragmentation reduces performance because it takes longer for the hard disk’s read/write heads to access files that are split into many pieces in different locations. Defragmenting the disk rearranges and consolidates these fragmented pieces so that each file occupies a contiguous space, speeding up access times.
Defragmentation is an important maintenance task especially for traditional hard disk drives. However, it provides less benefit for solid state drives, which don’t have physical read/write heads.
Does stopping defrag early cause issues?
Stopping a defragmentation process early does not typically cause major problems (https://www.quora.com/What-happens-if-I-stop-a-disk-defragmenter). The defragmenter will simply pause where it is and resume from that point the next time it runs. Some key things to note:
– It’s safe to stop defrag by clicking the “Stop” button in the defragmenter program. Force quitting it may cause issues.
– Stopping early means the process will take longer to complete next time as it has to redo partial work. The disk will become more fragmented over time if defrag is never fully completed.
– There is no harm to the data or disk drive by stopping early. The main downside is slightly slower performance until defrag is allowed to finish.
– Using the system during defrag may cause it to restart, taking even longer to complete. Stopping and resuming overnight avoids this slowdown.
In summary, while not ideal, stopping partway through defragmentation is not dangerous. Allowing the full process to complete periodically is recommended for optimal performance.
Why people stop defrag early
There are a few common reasons why someone may interrupt or stop a defragmentation process before it completes:
Defragmentation can be very slow, especially on larger hard drives. It may take hours to fully defrag a drive, during which time the computer runs sluggishly. Some users get impatient and stop defrag so they can regain normal system performance (Source).
People often need access to their computer and files while defragmentation is running. Defrag significantly slows down the system, so users may stop the process if they need to use a program or access a file (Source).
Some users may not understand defragmentation fully and think once an initial analysis is done, the process is complete. They may stop defrag after the first analysis phase unaware that reorganizing files comes next (Source).
Best practices for defrag
Defragmenting your hard drive helps organize your files and consolidate free space to optimize performance. However, defragging can be a lengthy process. Here are some tips for efficient, seamless defragmentation:
Schedule defragging when you’ll be away from your computer for an extended period, like overnight or during the workday. Defragging can take several hours depending on your hard drive size, so doing it when you won’t need your computer prevents slowdowns or interruptions.
Use third party defragmentation software for more customizable scheduling and settings. Windows’ built-in defrag tool works well for basic optimization, but programs like Auslogics Disk Defrag allow you to set the time, frequency, and priority of defragging.
Set the defrag tool to run on a schedule rather than manually. By automating defragging, you ensure it gets done regularly without having to remember to do it yourself. Windows lets you schedule disk optimizations.
Prioritize defragging your most used drives and volumes. Your C: system drive likely needs defragging the most for optimal everyday performance. External drives or little used volumes may not need defragging as often.
When is defrag necessary?
Defragmentation is critical when your hard drive is very fragmented, which means files are scattered across the disk in many non-contiguous pieces. This fragmentation happens naturally over time as files are modified, deleted, and overwritten.
High fragmentation leads to significant performance slowdowns, as the hard drive heads must move back and forth rapidly to access file fragments scattered around the disk. The more fragmented the drive, the more work it has to do to read and write files.
According to experts, defragmentation is necessary when drive fragmentation reaches about 15% or higher. At this level of fragmentation, users will start to notice sluggish performance and slower boot times.
Defrag becomes optional when fragmentation is under 15%. At low levels, defragmentation may produce minor performance gains but is not critical. Many disks maintain under 10% fragmentation with normal use.
In summary, defrag when your drive is highly fragmented for big performance improvements. But minor fragmentation has little impact, so defrag is optional at under 15% fragmentation.
Prioritizing Defrag
With busy schedules, it can be challenging to find time for a full defrag. However, prioritizing and scheduling defrag is important to keep your computer running smoothly. Here are some tips for prioritizing defrag when you have limited time:
Schedule defragmentation to run during off-peak hours when you are not actively using the computer. Many defrag utilities allow you to set up scheduled scans during times that work for you, like overnight or early morning before you start work (source).
Use third party defrag tools that allow you to adjust priority levels. Tools like Processhacker let you increase the CPU priority of defrag to high so it finishes faster when active (source).
Pause defrag if needed when actively using your device. Defrag runs at low priority by default and will yield to other tasks, so pausing periodically is okay (source). Just resume when you have time.
Consider using smaller, more frequent defrag runs. Quick daily or weekly mini defrags take less time but still provide benefits.
Automate and schedule defrag using built-in tools for convenience. Windows includes an Optimize Drives utility that can automate defrag.
Prioritizing defrag, even in small doses, will keep your computer running efficiently.
Defrag Explained
Defragmentation is a process that reorganizes the data stored on your computer’s hard drive. It ensures that the data is stored contiguously, in complete chunks or files, rather than being scattered across different locations on the hard drive. When files are initially saved to the hard drive, they are often broken up and stored in fragments in the next available space on the drive. Over time, as more data is added and removed, these fragmented files become more dispersed across the drive.
Defragmentation helps optimize hard drive performance by consolidating these fragmented files into contiguous blocks of data. It works by examining the hard drive to identify all the fragmented files and then rearranging the data so that all the fragments of each file are rewritten next to each other in one place. This consolidation makes it faster for the hard drive head to locate and access the full files when needed, rather than having to seek across the drive to assemble each fragmented file.[1]
On a technical level, defragmentation reduces file seek time and limits the number of locations the hard drive needs to look in to open a file. It also maximizes free space by consolidating all the gaps and slack space that can build up between fragmented files. Overall, defragmentation aims to optimize data layout and retrieval times. [2]
Automating defrag
Automating the defrag process with disk defragmenter tools can ensure your hard drive is regularly optimized without you needing to remember to manually run defrag. Windows includes the built-in Disk Defragmenter utility that can be scheduled to run automatically using Task Scheduler.
To set up automatic defragmentation in Windows 10 or 11:
- Open Task Scheduler
- Click Create Task
- Name the task something like “Defrag Hard Drive”
- Under Triggers, click New and set a daily or weekly schedule
- Under Actions, click New and enter “dfrgui.exe” as the program to run (this launches Disk Defragmenter)
Once scheduled, Disk Defragmenter will run in the background at your set times. You can also customize settings like only defragging if the drive is at least x% fragmented.
There are also third party defrag tools like Auslogics Disk Defrag and Defraggler that let you automate and customize the defrag process. These tools give you more options like defragging the most fragmented files first or consolidating free space.
Defrag vs SSD optimization
Defragmentation was designed for traditional hard disk drives (HDDs) which store data on spinning magnetic platters. When new data is written, it gets placed in the next available location, which may be scattered in different parts of the disk. This fragmentation means the HDD heads need to move more to access data, slowing down performance. Defragmentation rearranges data so related pieces are stored sequentially for faster access.
Solid state drives (SSDs) work differently than HDDs. They store data in flash memory chips with no moving parts. When data is deleted, SSDs simply mark those cells as empty without moving anything around. There’s no performance gain from defragmenting an SSD like there is for an HDD.
In fact, defragging an SSD can actually reduce its lifespan by forcing unnecessary writes on the flash cells. Most modern operating systems like Windows 10 automatically detect SSDs and modify maintenance tasks appropriately. The regular “Optimize Drives” function in Windows will defrag HDDs but only trim empty SSD space without moving data around.
For optimal SSD performance and longevity, trimming empty cells and updating firmware are recommended over defragmentation. Some third party utilities like Samsung Magician provide SSD-specific optimization features. Overall though, an SSD optimized for peak performance straight out of the box has less need for manual maintenance than HDDs.
When to seek expert help
In some cases, defragmentation issues may require professional assistance from an IT expert. This is especially true if you are noticing significant performance problems or errors that you can’t resolve on your own.
Signs that you may need professional help with defragmentation include:
- Defrag takes excessively long time to complete or gets stuck midway
- Frequent error messages related to defrag or disk optimization
- Drastic performance slowdowns, crashes, or failure to boot
- Inability to access certain files or data after defragmentation
- Third party defrag tools also fail or cause issues
In these cases, there may be an underlying problem with the hard disk drive itself that requires advanced troubleshooting. Professional IT support can diagnose hardware issues, recover lost or corrupted data, and get defragmentation working properly again.
It’s better to seek help right away rather than letting the problems persist and potentially cause permanent data loss or disk failure. With prompt assistance from knowledgeable IT experts, defrag issues can usually be resolved and your system’s performance restored.