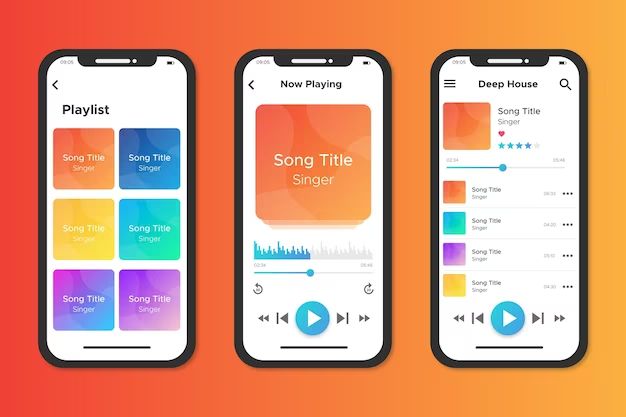What does it mean to reset Apple Music?
Resetting Apple Music means clearing all of your personal data and preferences from the app and restoring it to its original factory settings. This includes things like your Apple Music library, playlists, recommendations, and all other personalized components of the service. Essentially, it wipes your Apple Music profile clean and allows you to start fresh as if you just downloaded the app for the first time.
Why would you want to reset Apple Music?
There are a few common reasons why someone may want to reset their Apple Music:
To resolve technical issues
If you are experiencing glitches, crashes, or other technical problems with Apple Music, resetting the app can often resolve these types of issues. It clears out any corrupted data or settings that may be causing the problems.
To start over with recommendations
Apple Music’s recommendation engine learns your musical tastes over time and tailors suggestions based on your listening history and library. If your recommendations seem off or you want Apple Music to relearn your preferences from scratch, a reset will allow that.
When switching between individual and family plans
Transitioning your Apple Music account between an individual plan and a family plan can sometimes create issues with playlists, libraries, and preferences. Resetting can help link your data to the correct plan.
After account changes
If you’ve changed your Apple ID, merged multiple Apple accounts, or made other significant account changes, a reset may help straighten things out in Apple Music and prevent any conflicts.
How to reset Apple Music on iPhone/iPad
Resetting Apple Music on an iPhone or iPad is a straightforward process:
Step 1: Turn off Sync Library option
Open the Apple Music app and tap on your profile icon in the top right. Then go to Settings > Sync Library and toggle the switch off. This prevents your new blank Apple Music profile from syncing and overwriting your music library.
Step 2: Sign out of Apple Music
Staying in your profile, scroll down and tap Sign Out. Enter your Apple ID password if prompted. This will sign you out of Apple Music entirely.
Step 3: Sign back into Apple Music
Launch the Apple Music app again and sign in with your Apple ID when prompted. Since you signed out completely, this is like starting a brand new account.
Step 4: Choose preferences
Apple Music will ask you to select your preferences as if you’re a new user. You can pick favorite genres, artists, etc. This way your profile is reset but personalized to your tastes.
Step 5: Re-enable Sync Library
Finally, re-enable Sync Library in your account settings so that your music library uploads to your newly reset Apple Music profile.
How to reset Apple Music on Mac
Here are the steps to take to reset Apple Music data on a Mac computer:
Step 1: Turn off Sync Library
Just like on iPhone/iPad, start by opening Music, clicking your profile, going to Preferences, and unchecking Sync Library.
Step 2: Delete app data
Quit Music, then go to your home folder > Music > Music folder. Select the file called “com.apple.Music.plist” and move it to the trash. This deletes your Apple Music data.
Step 3: Sign out and back in
Launch Music again and sign out of your Apple ID account under Account > Sign Out. Then sign back in to start fresh.
Step 4: Enter preferences
Apple Music will walk you through setup again. Re-enter your preferences and settings.
Step 5: Turn on Sync Library
Lastly, turn Sync Library back on so your music uploads to your reset Apple Music profile.
How to reset Apple Music on Android
To reset Apple Music on an Android phone, use this process:
Step 1: Disable Sync Library
Open the Apple Music app, tap your profile, and disable Sync Library in the settings.
Step 2: Force stop the app
Go to your Android device’s Settings > Apps > Apple Music and choose “Force stop.” This completely shuts down the app and all related processes.
Step 3: Clear app data
While still in your device’s app settings, locate Apple Music and tap “Clear data.” This erases all stored app information.
Step 4: Sign out and sign back in
Reopen Apple Music, sign out of your account, then sign back in to start fresh.
Step 5: Enter new preferences
Set up Apple Music again as a new user would. Make sure to re-enable Sync Library.
How to reset Apple Music on the web
If you want to reset Apple Music on the web version:
Step 1: Unsync your library
Go to music.apple.com, click your profile, and turn off Sync Library in the account settings.
Step 2: Sign out
Still in your profile, select Sign Out to fully log out of your Apple Music account.
Step 3: Clear browser data
Clear your browser history and website data to erase any Apple Music files stored locally.
Step 4: Sign back in
Go back to music.apple.com and sign in to your Apple Music account again to start fresh.
Step 5: Update preferences
Walk through the setup prompts to update your profile preferences. Don’t forget to re-enable library syncing.
Will resetting Apple Music delete my personal files?
No, resetting Apple Music does not delete or alter any of your personal music files that are stored locally on your device or computer. It only affects data within the Apple Music app itself.
Any music you purchased from iTunes or ripped from CDs will remain untouched in your regular music library and file system after you reset Apple Music. You won’t lose any personal songs or audio files.
Can I restore my Apple Music library after resetting?
Yes! After you reset Apple Music, you can restore your full Apple Music library including playlists, recommendations, listening history etc. by re-enabling Sync Library in the app settings.
This will reupload all of your Apple Music data from the cloud and restore your profile. Just be sure to turn Sync Library back on after signing in to your reset Apple Music account.
Will resetting remove downloaded Apple Music songs?
Yes, any music you’ve downloaded from Apple Music for offline listening will be removed when you reset the app.
This is because offline downloads are tied to your Apple Music account data. Once you sign out and reset, those downloads are no longer accessible.
You’ll need to re-download anything you want available offline after the reset since it essentially starts you with a blank Apple Music slate.
Does resetting affect my iCloud Music Library?
Only if you have Sync Library enabled. iCloud Music Library mirrors your Apple Music collection. So if you reset Apple Music with library syncing turned on, it will also remove your iCloud Music Library.
That’s why it’s important to disable Sync Library before resetting Apple Music if you want to preserve your iCloud Music data. Turn it back on after the reset to repopulate your cloud library.
Can I get Apple Music recommendations back after resetting?
Yes, your Apple Music listening recommendations will gradually return after a reset based on how you repopulate your library.
The more you listen, favorite, and add music to your new profile, the faster Apple Music’s algorithm will learn your tastes again and suggest suitable music.
Is there a limit to how often I can reset Apple Music?
No, there is no official limit to how many times you can reset and sign in/out of your Apple Music account. However, excessively frequent resets may trigger security protections.
Resetting Apple Music once in awhile is fine, but drastically changing your data over and over again in a short span may look suspicious to Apple and cause login issues. But periodic reasonable resets won’t get you blocked.
What gets deleted when you reset Apple Music?
Here are the main components of your Apple Music profile that will be removed and reset to default settings when you reset the app:
| Playlists | All customized playlists are deleted |
| Library | Your added Apple Music albums, artists, songs are removed |
| Downloads | Any offline Apple Music downloads are erased |
| Preferences | Liked genres, artists, preferences are reset |
| Recommendations | Personalized suggestions and discovery features revert to defaults |
| Listening History | Tracks of your play activity are erased |
| Followed Artists | Your followed artists are unfollowed |
So in summary, any personalized Apple Music data tailored to you is wiped clean. You start fresh while retaining your personal music library.
Conclusion
To recap, resetting Apple Music essentially gives you a clean slate by erasing all customizations and personal elements from your profile. It can help resolve technical issues, improve recommendations, and link your account properly after plan changes or mergers. Reset is easy on all platforms, and you can restore most components like playlists by re-enabling library syncing after signing back in. While not something you’ll need to do often, it’s a useful troubleshooting tool for Apple Music users.