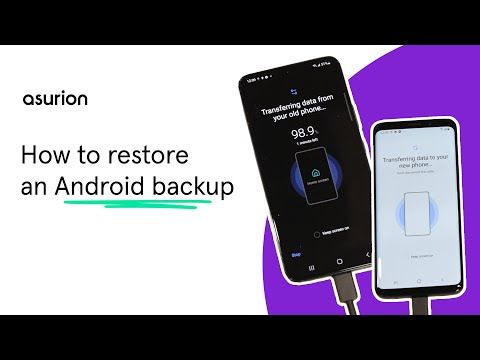With the rise in popularity of smartphones like Android and iPhone, many users switch between platforms or own devices on multiple platforms. A common question for people switching from Android to iPhone is whether they can restore their data and settings from an Android backup to their new iPhone.
Quick Answer
Unfortunately, there is no direct way to restore an entire Android backup to an iPhone. The platforms use different backup systems and file formats, so backups are not interchangeable. However, there are some workaround options to transfer data from Android to iPhone.
Can I directly restore an Android backup to an iPhone?
No, you cannot directly restore an Android backup to an iPhone. Android and iOS use completely different backup systems and file formats for saving data, so the backup files themselves are not compatible.
Android uses a built-in backup system to save data to your Google account, along with third-party backup tools that create .ab files. iPhones, on the other hand, use iCloud or iTunes to create backups that store data in a proprietary format.
So an Android backup file will not work when trying to restore to an iPhone. The operating systems do not recognize the other platform’s backup file system and cannot extract the data from those backup files.
What data can be transferred from Android to iPhone?
While a full backup restore is not possible, you can transfer some data from your Android device to an iPhone. This requires a manual process for each type of data, and not all data types can make the move.
Here are some of the data types that can be transferred from Android to iPhone:
- Contacts – Export contacts from Android and import to iPhone.
- Calendar events – Export events from Android calendar app and import to iPhone calendar.
- Photos/videos – Manually transfer files via cloud storage, email, AirDrop, etc.
- Music files – Manually transfer files via cloud storage, email, AirDrop, etc.
- eBooks – Transfer DRM-free eBook files between devices via cloud or USB.
- Documents/files – Transfer files via cloud storage, AirDrop, email, etc.
Other data like text messages, call logs, app data, and device settings cannot be transferred from an Android backup to an iPhone.
How can I transfer contacts from Android to iPhone?
Here are the steps to transfer contacts from Android to iPhone:
- On your Android device, open the Contacts app.
- Tap the three-dot menu button and select Export.
- Select to export all contacts to a VCF file and save it to external storage or your Google account.
- Send the VCF file to your iPhone via email, cloud storage, AirDrop, etc.
- On the iPhone, open the email or file containing the VCF contacts.
- Tap on the VCF file to import it to the iPhone Contacts app.
- Confirm to import the new contacts from the VCF file.
Your Android contacts will now appear in your iPhone Contacts app. Any duplicate contacts can be merged within the Contacts app.
How can I transfer calendar events from Android to iPhone?
To move calendar events from Android to iPhone:
- On your Android device, open the Calendar app.
- Tap the three-dot menu button and select Export calendar.
- Choose a date range to export and select the ICS file format.
- The ICS file will export and save to external storage.
- Email or transfer the ICS file to your iPhone.
- On iPhone, open the email or file containing the ICS.
- Tap on the ICS file to add those events to your iPhone Calendar.
The Android calendar events will now appear in your iPhone calendar. If there are duplicate events, you can delete the extra ones.
How can I transfer photos from Android to iPhone?
Since photos and videos cannot be included in a backup file, they must be transferred manually from Android to iPhone. Here are a few ways to transfer photos and videos:
- Cloud storage: Upload files from Android to cloud storage like Google Photos, Dropbox, iCloud, OneDrive, etc. Then download them to iPhone from the cloud.
- Email: Attach photos to an email from your Android device, and save them on your iPhone when opening the email.
- AirDrop: Use AirDrop to wirelessly transfer files between Android and iOS devices that support it.
- USB cable: Connect Android device to computer, transfer files to computer, then connect iPhone and sync files.
- Bluetooth: Send media files from Android to iPhone using Bluetooth.
No matter which method you choose, you will need to manually move the photos and videos since they will not be part of the Android backup itself.
Is it possible to transfer text messages from Android to iPhone?
Unfortunately, there is no direct method to transfer your text messages from an Android device to an iPhone. This is because text messages are stored differently on each platform.
On Android, SMS and MMS messages are saved to the internal storage or SIM card. iPhone saves iMessages to the device while SMS/MMS get stored to iCloud.
So when switching phones, your message history will not carry over. The only way is to use a third-party app on Android before switching devices to export the SMS history, but the exported file will not import directly into the iPhone Messages app.
Can I transfer WhatsApp chat history from Android to iPhone?
Yes, the chat history for WhatsApp can be transferred from an Android phone to an iPhone. Here’s how:
- On the Android device, open WhatsApp and go to Settings > Chats > Chat Backup.
- Tap Back Up to Back up your WhatsApp chats to Google Drive.
- On iPhone, install WhatsApp and log in with the same phone number used on your Android device.
- When prompted, tap Restore to restore your chat history from the Google Drive backup.
Your WhatsApp conversation history, including text messages, photos, and videos, will now transfer over to your iPhone. Note that this only works if you use the same phone number on both devices.
Is it possible to transfer app data from Android to iPhone?
Unfortunately, you cannot directly transfer app data and save files from your Android apps to iPhone apps. This includes data like:
- Game progress and achievements
- Documents/files stored in apps
- Settings and preferences
Some apps may offer transfer options using a cloud account or other workarounds. For example, you can sync WhatsApp chat history using your Google Drive account. But there is no universal solution for transferring app data between Android and iOS.
For most apps, you will start fresh on iPhone, re-downloading the apps and starting new save files. Any app data that was only stored locally on Android will not transfer over.
Can I transfer my Android call history to iPhone?
Unfortunately there is no direct way to transfer your call history from an Android device to an iPhone. The call logs are saved in different formats and locations on each platform.
On Android, call history is saved to a local database on the device memory. On iOS devices, call history for iPhone calls get synced to iCloud. There is no way to import Android call logs into iPhone or iCloud.
The only option would be to use a third party Android app to export your call logs to a file before switching phones. But that exported file will not import directly into the iPhone call history.
How can I transfer browser bookmarks from Android to iPhone?
Here are a couple options for transferring web browser bookmarks from Android to iPhone:
- Sync with browser account: If you use a browser like Chrome or Firefox, you can sync bookmarks to your Google or Firefox account, then install the browser on iPhone and sync bookmarks.
- Export HTML file: Export bookmarks from Android browser to HTML file, email it to yourself, then import to iPhone browser.
- Manually add bookmarks: You can manually search for your commonly used websites on the iPhone browser and re-bookmark them.
Safari on iPhone does not support direct import of bookmark files from other browsers. The sync or export to HTML options give you the best methods to transfer browser bookmarks from Android.
Is it possible to transfer Android device settings to iPhone?
No, there is no way to transfer your Android device system settings and preferences to an iPhone. This includes settings like:
- Wi-Fi networks and passwords
- Custom ringtones and notification tones
- Display settings like font size and brightness
- Keyboard dictionaries and auto-correct preferences
- Assigned ringtones for contacts
- Language and regional preferences
- Custom wallpapers
These types of settings are device-specific and stored in each operating system differently. You will need to manually set up the settings again on your new iPhone to match your Android preferences.
What’s the best way to transfer data from Android to iPhone?
The best way to transfer data from Android to iPhone depends on the type of data, but here are some general recommendations:
- Contacts and Calendar: Export contacts and calendar events to VCF and ICS files, then import directly to iPhone.
- Photos and Videos: Upload to cloud storage like Google Photos then download to iPhone. Or use AirDrop.
- Music: Upload songs to cloud locker like Google Play Music, Apple Music, Spotify, etc. Download on iPhone.
- Files/Docs: Store in cloud services like Dropbox, Google Drive, iCloud Drive to access on both devices.
- WhatsApp: Backup chats to Google Drive, restore on iPhone using same number.
- Browser Data: Sync bookmarks to browser account like Chrome or Firefox to import on iPhone.
Rely on cloud storage, export files, sync accounts, and wireless transfer when possible for the easiest Android to iPhone transfer.
Conclusion
While a full backup and restore from Android to iPhone is not natively supported, many types of data can be transferred between devices with some effort. Contacts, calendars, photos, music, videos, and chat histories for apps like WhatsApp generally make the move via export files, cloud storage, wireless transfer, and syncing accounts.
However, some data like text messages, call logs, app save files, and system settings will be lost when switching between Android and iPhone. For the best chance of preserving your personal data, explore the manual transfer options available for each data type before making the switch.