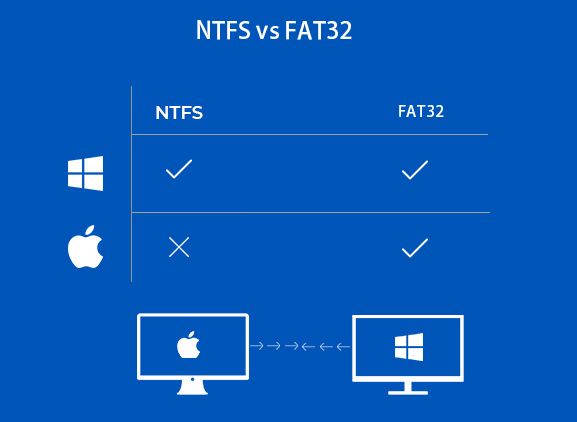Mac computers can use both FAT32 and NTFS file systems. The default file system for Mac internal hard drives is macOS Extended (Journaled). External hard drives formatted for Windows PCs typically use NTFS or FAT32.
Quick Summary
- Macs use APFS (Apple File System) by default for boot disks
- Mac OS Extended (HFS+) was the previous default
- Macs can read from but not write to NTFS volumes without extra software
- Macs can fully access FAT32 volumes
- FAT32 has a maximum 4GB file size limit
- NTFS is more modern and supports larger files
- Reformatting erases all data on a disk
Internal Mac Hard Drives
The default file system for Mac computers is APFS (Apple File System). APFS is optimized for use with solid state drives and includes features like encryption and file system snapshots.
Before APFS, Macs used HFS+ (also called Mac OS Extended). HFS+ was the primary Mac file system from 1998 until APFS replaced it in 2017. Although older, HFS+ is still fully supported by modern Macs.
Neither FAT32 nor NTFS are commonly used on internal Mac hard drives. You typically only see them on external storage devices formatted for Windows PCs.
Why APFS is the Default
Apple chose APFS as the new default file system for Mac for several reasons:
- Optimization for solid state drives (SSDs)
- Faster metadata operations
- Stronger encryption
- Space sharing and cloning
- Snapshots for backups
HFS+ became outdated after 20 years as the Mac file system. APFS offers major new features and is better suited for modern storage devices and computing needs.
Format Options for Internal Drives
When formatting a drive in Disk Utility on a Mac, there are three format options:
- APFS – The default for Mac boot drives. Offers best performance.
- Mac OS Extended (Journaled) – The older HFS+ file system. Still fully supported.
- exFAT – Has no size limit but lacks features like encryption.
Neither FAT32 or NTFS are available as format options for internal Mac drives in Disk Utility. They are only used for external storage devices.
External Drive Formats
For external storage devices like USB flash drives and external hard drives, the file system options are different than internal drives.
Windows PCs cannot boot from APFS or HFS+ formatted drives. Likewise, Macs cannot boot from NTFS or FAT32 drives. This cross-platform limitation is why external storage uses the FAT32 and exFAT formats.
NTFS
NTFS (NT File System) is the primary file system for modern Windows PCs. It includes features like:
- Access control lists (ACLs) for permissions
- Logging and data recovery features
- Disk quota limits
- Encryption
Macs can read and copy files from NTFS drives, but cannot write to them by default. To get full read/write access on a Mac, you need extra software like Paragon NTFS or Tuxera NTFS.
FAT32
FAT32 (File Allocation Table) is an older, simpler file system. It does not include the permissions and features of NTFS. But it has the advantage of being universally compatible with all major operating systems including macOS, Windows, and Linux.
The main limitations of FAT32 are:
- Individual file size limit of 4GB
- Total volume size limit of 2TB
- No built-in file permissions or encryption
Because of its cross-platform compatibility, FAT32 remains widely used for removable media like USB flash drives and SD cards.
exFAT
exFAT was designed as an upgraded replacement for FAT32. It removes the file size and volume size limits, but still lacks NTFS’s permissions and encryption.
Like FAT32, exFAT is supported by Mac, Windows, and other operating systems. Macs have full read/write access with no special software required.
Choosing a Format for External Drives
For external hard drives and flash drives, it’s best to format in exFAT if you will share the drive between Mac and Windows systems. Here’s a comparison:
| NTFS | FAT32 | exFAT | |
| Max file size | Unlimited | 4GB | Unlimited |
| Max volume size | 256TB | 2TB | 128PB |
| Permissions | Yes | No | No |
| Encryption | Yes | No | No |
| Mac read/write | Needs extra software | Yes | Yes |
| Windows read/write | Yes | Yes | Yes |
As you can see, exFAT balances compatibility and features for sharing external drives between Mac and Windows.
Format Comparison Examples
Here are some examples of when you should use each format:
- NTFS – Use for external hard drives that will only be used with Windows.
- FAT32 – Use for USB flash drives to have maximum compatibility.
- exFAT – Use for external drives to share between Mac and Windows.
- APFS – Use as the boot drive format on Macs and SSDs.
- HFS+ – Use on older Macs or for Time Machine backups.
Formatting and Partitioning
To format an external drive on Mac:
- Connect the drive to your Mac
- Open Disk Utility (in Applications > Utilities)
- Select the drive in the sidebar
- Click Erase near the top
- Choose a format (APFS, exFAT, etc)
- Click Erase to confirm
This will erase all data on the drive and reformat it. So make sure to backup your data first.
Partitioning
Disk Utility also allows you to partition a drive. This splits the drive into separate volumes that can have different formats.
For example, you could partition an external hard drive with two partitions – one in HFS+ for Time Machine backups and another in exFAT for shared data storage.
Tips for Cross-Platform Compatibility
Here are some tips for using external drives between Mac and Windows:
- Use exFAT if possible for full compatibility.
- FAT32 works too but has a 4GB file size limit.
- NTFS works read-only on Mac without extra software.
- Get Paragon NTFS or Tuxera NTFS for full NTFS read/write on Mac.
- Don’t use APFS or HFS+ for cross-platform drives.
- Always safely eject drives before disconnecting.
- Avoid simply pulling out the drive without ejecting first.
Following these tips will prevent file system corruption issues or data loss when sharing external drives between Mac and Windows.
Migrating Data Between File Systems
What happens if you need to migrate your data from one file system to another – like from an HFS+ formatted drive to APFS? Or from NTFS to exFAT for better Mac compatibility?
The easiest way is to use a Mac backup/restore process:
- Connect the old drive and new drive to your Mac
- Select the old drive and create a full backup image
- Store the backup image file on the new drive
- Erase and format the new drive in the desired format
- Restore the backup to the new drive
This process copies all files intact from one drive to another newly formatted drive. Just be sure the new drive has enough space for the full backup image file.
Alternative Migration Methods
There are also a few alternatives for direct migration between formats:
- Use a Mac backup program that clones HFS+ to APFS.
- Enable NTFS write support on Mac to directly copy files.
- Copy files in batches under the FAT32 4GB limit.
- Use an intermediate FAT32 drive for sharing data.
But it’s often simplest and most reliable to create a full backup image first before reformatting and restoring.
Troubleshooting Cross-Platform Issues
Using external drives between Mac and Windows can sometimes cause issues. Here are some troubleshooting tips if you run into problems:
Drive not recognized on Mac
- Try disconnecting and reconnecting the drive.
- Plug into a different USB port if possible.
- Check if the drive needs external power.
- Try a different USB cable if connection is loose.
Drive not recognized on Windows
- Download the exFAT driver for Windows if needed.
- Plug drive into back USB port directly, not front or hub.
- Try formatting as NTFS if currently exFAT.
Can’t eject a drive on Mac
- Restart your Mac and try again.
- Make sure no programs have open files on the drive.
- Use Disk Utility to unmount the drive first.
- Last resort is to force restart the Mac (hold power button).
Disk errors on Mac or Windows
- Try scanning for and repairing disk errors in Utilities.
- Reformat if disk errors continue to recur.
- Upgrade to a newer, higher-quality drive if hardware issues.
Following general troubleshooting steps can resolve most issues accessing drives between Mac and Windows. But reformat and replace the drive if problems persist.
Conclusion
To recap, the main file system options for Mac external drives are:
- APFS – Default for Mac internal drives
- HFS+ – Legacy Mac format, still fully supported
- FAT32 – Universal format with 4GB file size limit
- exFAT – No limits, compatible with Mac and Windows
- NTFS – Full features but write-only on Windows by default
For cross-platform use, exFAT is the best choice for external drives. It balances compatibility with both Mac and Windows without any file size or volume size limits.
NTFS can also work for external storage used with Windows PCs. But you may need extra NTFS software to get full read/write access on the Mac side. Otherwise it will mount as read-only.
So in summary, Macs support FAT32, exFAT, and read-only NTFS for external storage. But only use APFS or HFS+ for internal Mac hard drives.