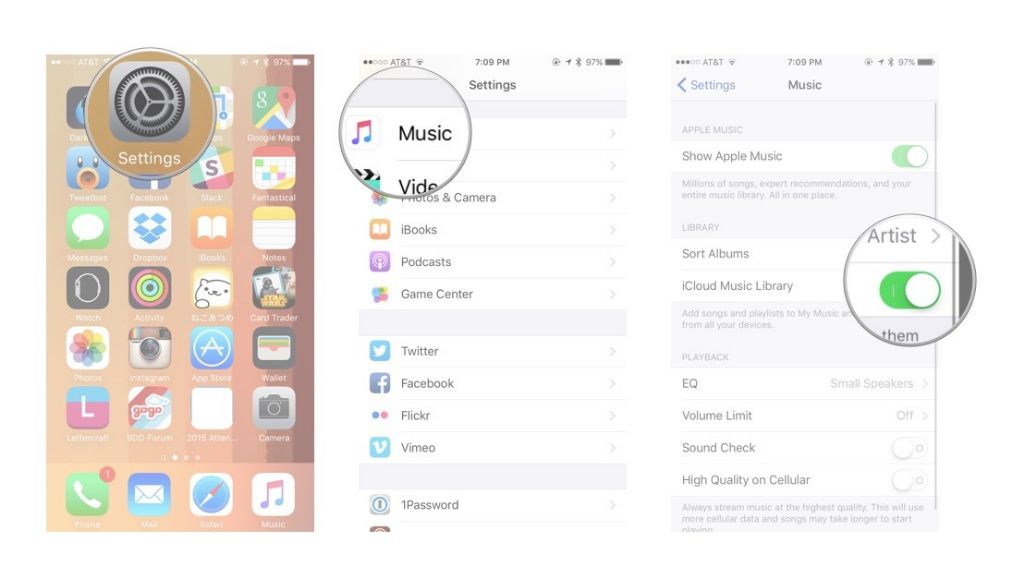Quick Answers
When you use iCloud Music Library, your entire music library is stored in iCloud and becomes available on all your devices. This includes music you’ve purchased from the iTunes Store, ripped CDs, and music you’ve added from other sources. So in most cases, yes your music library is backed up to iCloud if you have iCloud Music Library enabled.
However, there are some exceptions. Music purchased from other stores besides the iTunes Store may not be backed up. And if you have “Optimize Mac Storage” enabled, your full music library is not stored locally on your Mac, so you need an internet connection to access it. Additionally, any music marked as not being uploaded will not be backed up to iCloud.
What is iCloud Music Library?
iCloud Music Library is Apple’s cloud-based music service that allows you to access your music library from all your devices that are signed into your Apple ID. When you enable iCloud Music Library, your music is automatically uploaded and stored in the cloud, rather than just being stored locally on each device.
This gives you access to your full music collection on any device – be it an iPhone, iPad, Mac, Apple TV etc. Any new music you add on any device will be automatically uploaded and available everywhere else. This includes music purchased from the iTunes Store, ripped CDs, downloaded music files, and more.
Key Features
- Access your full music library on all your devices
- Additions and edits sync across devices
- Download music for offline listening
- Utilizes cloud storage, so local storage space is freed up
What gets backed up to iCloud?
When you enable iCloud Music Library, here’s what gets backed up and synced across your devices:
- Songs purchased from the iTunes Store
- Ripped CDs
- Imported MP3 and AAC files
- Apple Music and music downloaded for offline listening
- iTunes Match music (if enabled)
If you make changes on one device, such as adding, deleting or editing a song, those changes are automatically reflected in your iCloud Music Library and synced to your other devices.
Exceptions
However, there are some exceptions to what gets backed up to iCloud Music Library:
- Music purchased from other stores besides iTunes may not be uploaded, depending on copyright restrictions
- Files marked as not being uploaded will not be backed up
- With Optimize Storage enabled on Mac, your full library is not stored locally
How iCloud Music Library Syncs Your Music
When you first enable iCloud Music Library, your music is scanned and matched to the iTunes catalog based on metadata like artist name, song title, etc. Songs that are matched play directly from the cloud when needed, saving local storage space.
For any unmatched songs, those files get uploaded to iCloud in their entirety so they are still available across your devices. New music you add also gets uploaded to the cloud automatically.
Song Matching
The matching process is as follows:
- Your local music is scanned and analyzed
- Songs are matched to the iTunes catalog based on metadata
- Matched songs are played from the cloud on demand
- No need to upload full song files that match
Uploading
For any songs that remain unmatched, the actual song files get uploaded to iCloud as follows:
- Unmatched songs are uploaded in their entirety
- New songs added on any device also get uploaded
- Uploads only happen over WiFi by default to save data usage
- Can take awhile depending on size of library and internet speed
Requirements for iCloud Music Library
To use iCloud Music Library, you need:
- An Apple ID signed into iCloud
- iTunes 12.2 or later, or the Music app on a Mac with macOS Catalina or later
- iOS devices need iOS 8.4 or later
- Apple Music subscription or iTunes Match enabled (optional but recommended)
- Sufficient iCloud storage for your music library
- Internet connection for syncing and streaming
Setting Up iCloud Music Library
To set up iCloud Music Library:
- Make sure you meet the requirements above
- Sign into the same Apple ID on all devices
- Enable iCloud Music Library in Settings on iOS devices or in iTunes/Music app on Mac and confirm
- Music will begin syncing to the cloud, progress can be monitored in apps
What Happens When You Enable iCloud Music Library?
When you first enable iCloud Music Library, the following takes place:
- Your local music is scanned and analyzed
- Songs are matched to iTunes catalog when possible
- Unmatched songs are uploaded to iCloud
- Can take from hours to days depending on size of library
- Some songs may fail to match or upload due to issues like copyright or file corruption
- You should check for any error messages after the process completes and try re-uploading any failed songs manually
Library Size
The storage size required for your music in iCloud depends on:
- Number of songs purchased from iTunes (small size)
- Number of matched songs (no extra storage needed)
- Number and size of uploaded songs
Plan iCloud storage accordingly. Apple Music and iTunes Match can help limit required storage.
Where is the Music Library Stored?
With iCloud Music Library enabled, your music library is stored in the following locations:
- Matched songs are stored in iCloud
- Purchased iTunes songs don’t take up iCloud storage
- Uploaded songs take up your iCloud storage
- A cached copy may be kept on devices for quicker access
This allows you to access your music collection anywhere while minimizing local device storage used.
Exceptions
In some cases, your entire library may not be available on a device:
- With Optimize Mac Storage, only cached songs are kept locally
- Downloading may be required for offline access on iOS devices
- Non-uploaded content is only available on the original device
What Happens if You Disable iCloud Music Library?
If you later choose to disable iCloud Music Library, here is what you can expect:
- Music reverts to being device-specific instead of synced
- Matching and uploading to iCloud stops
- Local copies of music remain on any device they were downloaded to
- Music re-appears on devices it was originally located on before iCloud Music Library
- You lose access to music only obtained via matching or Apple Music
Essentially, your music goes back to how it was before iCloud Music Library was enabled. Just be aware you may lose access to any songs you acquired through the cloud service.
Troubleshooting iCloud Music Library Issues
Some common issues when using iCloud Music Library and how to fix them:
Songs Not Syncing Properly
If some songs aren’t syncing properly to all devices, try:
- Checking for error messages after initial upload
- Re-uploading any failed songs manually
- Confirming the song is not marked as “Do Not Upload”
- Checking for issues like DRM or file corruption
Missing Songs
If songs seem to be missing, it could be because:
- You need to download a song locally for offline access
- The song failed to match or upload to iCloud
- The song is ineligible for iCloud Music Library due to DRM or other restrictions
Songs Reverting to Copies
If matched songs revert back to your local copies, try:
- Checking your internet connection
- Removing the local copy from your library which should restore the matched version
- Re-uploading the song manually
Other Issues
For other issues, common troubleshooting steps include:
- Confirm iCloud Music Library is enabled on the affected device
- Check that you have sufficient iCloud storage space
- Make sure you’re signed into the same Apple ID everywhere
- Restart any affected devices and apps
- Disable then re-enable iCloud Music Library to re-sync
Best Practices When Using iCloud Music Library
To get the most out of iCloud Music Library, keep these best practices in mind:
- Use Apple Music or iTunes Match so all your songs are available in the cloud.
- Enable Download and Keep Originals on devices to retain local copies.
- Check upload status after enabling to address any issues.
- Periodically re-enable iCloud Music Library to re-sync.
- Monitor your iCloud storage usage in Settings.
- Back up your local library in case you ever disable iCloud Music Library.
Pros of Using iCloud Music Library
Some of the key benefits of using iCloud Music Library include:
- Access your full music collection anywhere
- One central library instead of device-specific
- Saves local storage space
- Automatic syncing of additions, edits, and deletions
- Convenience of cloud-based, online library
Major Convenience
The biggest pro is the sheer convenience of having your whole music library available no matter what device you are on. Everything stays in sync so you always have access to your music.
Cons of Using iCloud Music Library
Some downsides and disadvantages to consider:
- Not all songs may be supported due to copyright, DRM or other issues
- Uploading can take time, depending on music library size
- Need internet connection to stream music from the cloud
- No guarantee uploaded songs are safe from data losses or corruption
- Apple Music or iTunes Match subscription needed for full functionality
Reliant on Internet Connectivity
The biggest drawback is that you need an internet connection to stream your music from the cloud. Unlike a local library, the songs aren’t readily available offline.
Alternatives to iCloud Music Library
Some alternatives to using iCloud Music Library include:
- Store music locally on each device
- Manually sync music across devices via cable connection
- Use a different cloud music service like Google Play Music or Amazon Music
- Store music on an external hard drive accessible on local network
Local Music Libraries
Relying solely on local music libraries keeps all your music available offline. But you lose the benefit of automatic syncing across devices.
Should You Use iCloud Music Library?
Overall, iCloud Music Library is very useful for anyone who meets these criteria:
- You have an Apple Music or iTunes Match subscription
- You use multiple Apple devices and want your music synced
- You have enough iCloud storage space for your library
- You primarily stream your music library online
If the above applies to you, then it makes sense to use iCloud Music Library. But if you don’t rely on cloud streaming, keeping local music copies may be preferable.
Conclusion
iCloud Music Library provides a convenient way to access your music collection across all your Apple devices seamlessly. Just about any music you own can be matched or uploaded to the iCloud for streaming anywhere. It takes some setup effort initially, but then provides a synchronized library without having to manage each device separately.
However, there are some exceptions in terms of supported content. And you need a persistent internet connection to stream your music on demand. Overall though, iCloud Music Library can be a very useful service for Apple users who want a centralized, cloud-based music experience.