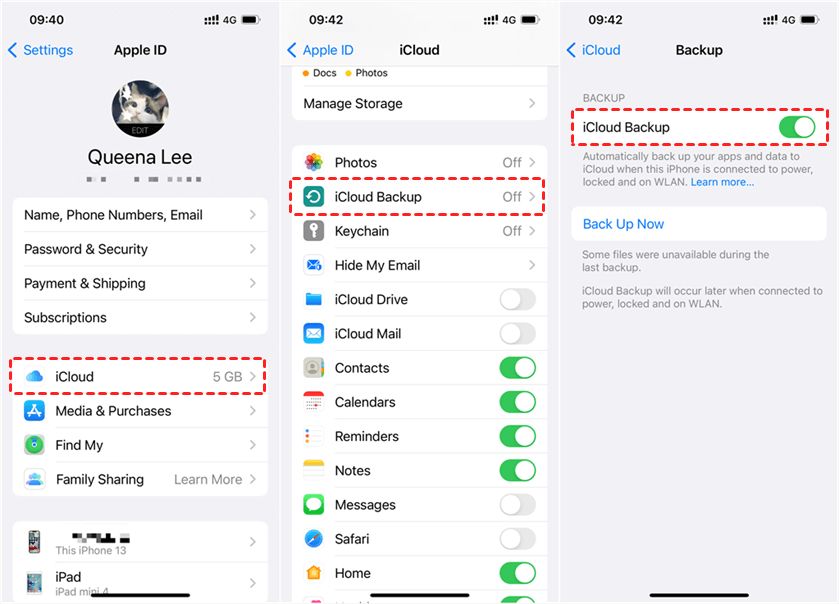What is iCloud backup?
iCloud backup is an Apple service that automatically backs up iOS devices like iPhones and iPads (Source). It stores data such as photos, messages, documents, app data, settings, and more. The default setting is for devices to back up when connected to power and WiFi.
iCloud backups happen automatically when connected to power and WiFi, keeping data continuously and securely up to date. Backups include purchased music, books, apps, and more from the App Store, along with device settings and configurations. Backups do not include data already stored in iCloud like Contacts, Calendars, Notes, iCloud Photos, iCloud Mail, and iOS device backups.
What does iCloud backup include?
iCloud backup includes several key types of data from your iPhone or iPad:
-
Photos and videos – iCloud backup includes all photos and videos you take with your device camera and save to the Photos app. It does not include photos or videos saved solely to third-party apps.
-
Contacts, calendars, reminders – All of your contacts, calendars, and reminder lists are included in iCloud backup.
-
Documents and data – Any files or documents you create and save using Apple’s built-in apps like Notes, Pages, Numbers, and Keynote are backed up. App data for third-party apps is also included.
Importantly, iCloud backup does not include your music, books, podcasts, or TV shows purchased through the iTunes Store or Apple Music. You’ll need to use a separate sync process to backup this content. We’ll cover more on this later.
For a full list of what does and does not get backed up by iCloud, check out Apple’s support document.
Does iCloud backup include music?
The default iCloud backup settings do not include music. In order to have music backed up, you must explicitly enable the “Sync Music” setting.
By default, iCloud backups contain device settings, app data, photos, videos, device settings, app data, and more. However, your music library is not automatically included (Source).
To enable music syncing and include it in iCloud backups, you need to turn on the “Sync Music” option. This setting allows iCloud to backup any music you’ve added to your device from iTunes or Apple Music. With this enabled, your music library can be restored from an iCloud backup (Source).
So in summary, while other data is backed up, music must be explicitly enabled for sync to be included in iCloud backups.
Enabling music sync for iCloud backup
To enable music syncing with iCloud backup on your iPhone or iPad:
Go to Settings > [Your Name] > iCloud
Toggle on ‘Sync Music’
When the ‘Sync Music’ setting is enabled, any music you have stored locally on your device will be synced and included in iCloud backups moving forward. This includes music purchased from the iTunes Store as well as music you’ve added manually by syncing with iTunes or transferring files via the Files app. With music sync turned on, you can be assured your music library is securely backed up by iCloud.
According to UBackup, “When you enable iCloud Music Library, your purchased and ripped music will be automatically uploaded and stored in iCloud. So your music will be included in iCloud backup.”[1]
What about purchased music?
Music that is purchased through the iTunes Store is automatically stored in iCloud and can be downloaded on new devices without needing a backup. When you buy music on iTunes, it is added to your iCloud Music Library. This means you don’t need to manually back up purchased iTunes music to iCloud – it’s already there and accessible on any device with the same Apple ID.
The iCloud Music Library stores all purchased iTunes music, Apple Music songs, and any music you manually upload to iCloud. As long as the music was bought with the same Apple ID, it can be downloaded again on any device without needing a backup. So even without an iCloud backup, purchased iTunes music can be redownloaded.
In summary, there is no need to specifically back up purchased iTunes music to iCloud. It’s automatically available in iCloud Music Library to download anytime. Just make sure you are using the same Apple ID on all linked devices. For more details, see: Intro to using iTunes and iCloud together on PC
Checking iCloud backup contents
You can easily check what is included in your iCloud backup directly on your iOS device. Here are the steps:
- On your iPhone, iPad or iPod touch, open the Settings app.
- Tap on your name at the top of the menu.
- Select iCloud.
- Tap on Manage Storage.
This will show you a breakdown of what is being stored in your iCloud backup. It separates the storage usage into categories like Photos, Mail, Apps and more. This allows you to see exactly which data types are being backed up.
If you want to check more details on your music backup, you can tap on the Music category. This will show you how much storage your music library is using in iCloud.
So in summary, going to Manage Storage in your iCloud settings is the easiest way to get a detailed view of your iCloud backup contents directly on your iOS device.
Restoring music from iCloud backup
One of the most convenient ways to restore your music library from an iCloud backup is by restoring the entire iCloud backup to your iPhone or iPad. When you restore from an iCloud backup, it will download all of the data that was included in the backup, including your music if you had the “Sync Library” option enabled.
To restore from an iCloud backup, go to Settings > [your name] > iCloud > Manage Storage > Backups and tap on the desired backup. Then tap Restore and follow the on-screen instructions. Your device will be restored to the state it was in when that iCloud backup was created, including any music you had synced at that time [1].
You can also restore individual songs, albums, playlists, and music videos from iCloud directly in the Music app. Go to Library > Recently Added and you will see a list of anything recently synced from iCloud. Tap Edit and you can select specific content to download back to your device.
This makes it easy to pick and choose only the music you want to restore, without needing to download your entire iCloud music library or restore a full device backup. Just browse your iCloud content in the Music app and tap the cloud download icon next to anything you want to restore.
Alternatives for backing up music
While iCloud provides a convenient way to backup music purchased through iTunes or Apple Music, there are other options for backing up your music library:
One alternative is to manually sync your iPhone to your computer using iTunes. Connect your iPhone to your computer with the USB cable, open iTunes, and enable “Sync Music” under the device’s summary page. This will copy your music library from your iPhone to your computer for backup. Make sure you have enough storage space on your computer. iTunes preserves your playlists, play counts, ratings etc. See Apple’s support page for step-by-step instructions.
You can also use third-party cloud storage services to backup your music. Google Play Music allows uploading up to 50,000 songs for free and syncing them across devices. Amazon Music Unlimited and Spotify also let you upload your own music to their cloud platforms. These services do not backup music purchased through Apple’s ecosystem. Evaluate size limits, pricing, and platform support when choosing a suitable cloud backup solution.
While not as seamless as iCloud, these alternatives give you other options for comprehensive backup of your iPhone’s music library.
Tips for managing music storage
One way to help manage music storage is to use streaming services to supplement your music library. Services like Apple Music and Spotify allow you to stream tens of millions of songs on demand without taking up storage space on your device. While streaming, you can save favorite songs and playlists for offline listening. But streaming music plays automatically from the internet when online, without occupying your storage
Another tip is to optimize your device’s storage settings for music. On an iPhone or iPad, go to Settings > Music > Downloads and select ‘Optimize Storage’. This will automatically remove downloaded music you haven’t played recently when space is needed. You can also manually delete downloads by swiping left on a song, album or playlist. Setting music downloads to optimize storage is an easy way to save space. See this guide for step-by-step instructions.
Summary
By default, iCloud backup does not include your music library. In order to back up your music purchased through iTunes or added from other sources, you need to enable the Sync Library setting under Music in the iCloud settings on your iOS device.
Once enabled, iCloud will back up your entire Apple Music library, including any songs downloaded for offline listening. However, music from third party sources will not be backed up. Restoring from an iCloud backup will restore the music library as it was when the backup completed.
For non-Apple music or for more granular control over music backups, alternatives like manually syncing to iTunes or a third party cloud storage provider may be preferable. The key is ensuring the Sync Library setting is enabled if you wish to utilize iCloud backup for music storage and restoration.