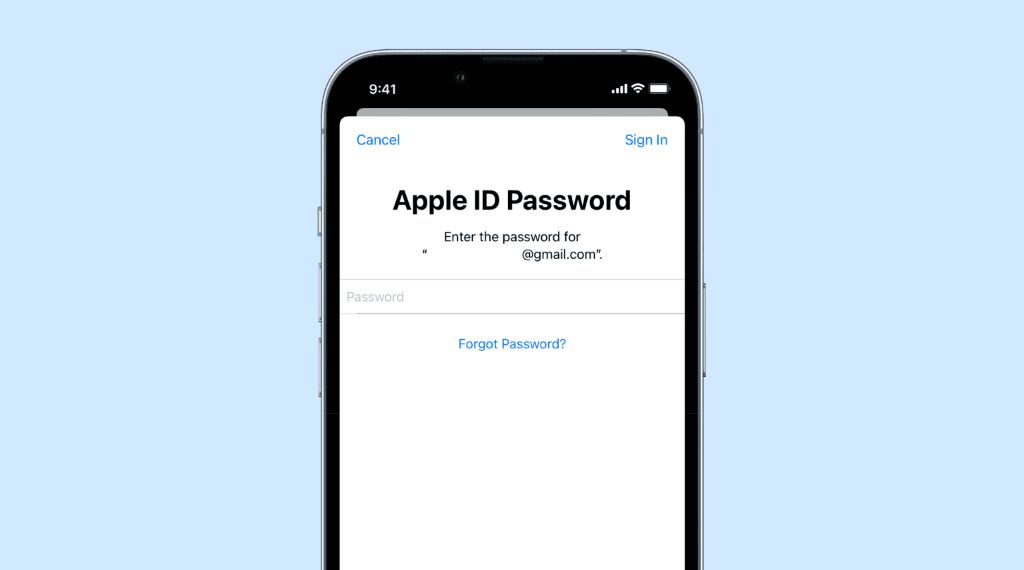No, your Apple ID and passcode are not the same thing. Your Apple ID is your main account username that you use to access Apple services like iCloud, the App Store, Apple Music, etc. Your passcode is a 4-6 digit PIN that you set to unlock your iPhone or iPad. While they are both important for accessing your Apple devices and services, they serve different purposes.
Your Apple ID is an email address and password that you create when you first set up an Apple device or sign up for an Apple service online. It authenticates your identity so you can access content you purchased through Apple. Your passcode is a numeric code that protects the contents of your device by locking the screen.
Here are some key differences between the two:
Apple ID
– An email address and password combination
– Used to sign in to Apple services online and on devices
– Needed to download apps, music, books, etc. from Apple
– Managed at appleid.apple.com
Passcode
– A 4-6 digit PIN
– Unlocks your iPhone or iPad screen
– Prevents unauthorized access to your device
– Set up under Passcode options on your device
So in summary, your Apple ID verifies your identity, while your passcode protects access to your device. They serve complementary purposes in providing security for your Apple products and services.
Setting Up Your Apple ID and Passcode
When you purchase and start using an Apple device for the first time, you will need to set up both your Apple ID and a passcode. Here is an overview of how to set up each one:
Creating an Apple ID
You can create an Apple ID by:
– Going to appleid.apple.com and selecting “Create Your Apple ID”
– Clicking through the prompts to enter your name, email address, password, and other information
– Verifying the account via email confirmation
You only need one Apple ID, which can then be used across all your Apple devices and services.
Setting a Device Passcode
To set up a passcode for your iPhone or iPad:
1. Go to Settings > Face ID & Passcode (iOS devices) or Settings > Touch ID & Passcode (older iOS devices)
2. Enter a 4-6 digit numeric passcode
3. You will need to re-enter your passcode to confirm it
Your passcode will then be required to unlock your device or make changes to device settings. It’s important to choose a code you can remember but would be hard for others to guess.
Resetting Your Apple ID Password and Passcode
If you forget either your Apple ID password or passcode, you will need to reset it in order to regain access to your device and account. Here is how to reset each:
Resetting Apple ID Password
– Go to iforgot.apple.com
– Enter your Apple ID and complete the prompts to verify your identity
– You will be given the option to reset your password and create a new one
Resetting Passcode
If you forget your passcode, you will need to erase your device which will reset it to factory settings:
– On an iPhone 8 or earlier, press and hold the Home and Power buttons until you see the recovery mode screen
– On an iPhone X or later, press and hold the Volume Up and Power buttons
– Connect your device to a computer and launch iTunes or Finder
– Follow the prompts to restore your device to factory settings. This will erase its contents but let you set a new passcode.
So in both cases, Apple provides password recovery options to help regain access to your account or device if you get locked out. Just be aware that resetting your passcode erases your device.
Changing Your Apple ID and Passcode
It’s generally a good security practice to periodically update your Apple ID password and passcode to protect your account and device. Here is how to change each one:
Changing Apple ID Password
1. Go to appleid.apple.com and sign in
2. Click “Change Password”
3. Enter your current password, then new password twice to confirm
4. Click Change to save your new password
Changing Passcode
1. Go to Settings > Face ID & Passcode (iOS devices) or Settings > Touch ID & Passcode (older iOS devices)
2. Enter your current passcode
3. Tap Change Passcode
4. Enter your new 4-6 digit passcode twice to confirm
5. Tap Done once successfully changed
Updating these passwords and passcodes periodically is an important best practice for keeping your Apple ID account and devices secure. Just be sure to remember your new login credentials.
Apple ID and Passcode Best Practices
To maximize the security of your Apple ID and device passcode, here are some best practices to follow:
For Your Apple ID
– Have a strong password that uses upper/lowercase letters, numbers, and symbols
– Don’t use the same password for multiple accounts
– Turn on two-factor authentication
– Change your password every 6-12 months
– Use trusted devices when possible to avoid constantly entering your password
For Your Passcode
– Don’t use an obvious number like 12345 or your birthday
– Avoid repeating numbers or number patterns
– Update your passcode every 3-6 months
– Don’t share your passcode with anyone, including friends or family
– Report lost or stolen devices immediately
Two-Factor Authentication
One of the most important security steps you can take is to enable two-factor authentication (2FA) for your Apple ID. This requires you to enter both your password and an additional verification code when logging in.
To set up 2FA:
1. Go to appleid.apple.com and sign in
2. Click Manage under the Security section
3. Click Turn On Two-Factor Authentication
4. Choose to receive verification codes via text message or an authentication app
5. Follow the prompts to set up your preferred method
With 2FA enabled, you’ll need to enter both your password and a 6-digit code sent to one of your trusted devices whenever you sign in to your Apple ID. This greatly improves account security.
You can also use 2FA when unlocking your iPhone by enabling the “Use Passcode for Sign In” option. This requires your passcode instead of password when authenticating Apple services on your device.
Managing Apple Services with Your Apple ID
Now that you know the difference between your Apple ID and passcode, here are some of the key Apple services you can access and manage with your Apple ID:
iCloud
– Photo storage
– Contacts, calendar, and notes sync
– Find My iPhone tracking
– Back up and restore device data
– Shared photo library
App Store & iTunes Store
– Download apps, games, music, movies, TV shows
– Make purchases and subscriptions
– Manage payment methods
Apple One
– Bundle Apple services like Apple Music, iCloud storage, TV+, Arcade, and more
iMessage & FaceTime
– Set up your Apple ID email to send and receive iMessages
– Make video/audio calls over FaceTime
So while your passcode unlocks your devices, your Apple ID gives you access to a whole suite of useful Apple services across your iPhone, iPad, Mac, and more.
Linking Your Apple ID to Multiple Devices
A great benefit of your Apple ID is that it can be used across all of your Apple devices. This allows you to access the same apps, content, and iCloud data seamlessly on your iPhone, iPad, Mac, Apple TV, Apple Watch, and more.
To link your Apple ID to additional devices:
1. On the new device, tap Settings > [Your Name] > iCloud
2. Sign in with your Apple ID email and password
3. Tap through any prompts confirming iCloud settings and features to sync
Once signed in, your new device will sync your iCloud data, download any previously purchased apps, load your iMessage history, and more. This makes transitioning between Apple devices super convenient.
You can be signed into the same Apple ID on up to 10 devices simultaneously. This allows easy access to all your Apple content.
Family Sharing
Family Sharing is a great Apple feature that lets you share apps, purchases, subscriptions, storage space, and more with up to five other family members.
To set up Family Sharing:
1. Open Settings and tap your name
2. Tap Set Up Family Sharing
3. Follow the prompts to invite family members and set preferences
Once enabled, your family can collectively take advantage of services like shared iCloud storage, a family calendar, location sharing, shared subscriptions, and more.
Family purchases are charged to the family organizer’s payment method. Members can also share their location and set screen time limits on their kids’ devices.
So with one Apple ID, you get the flexibility to access Apple services yourself or share them with your family.
Security and Privacy
Protecting the privacy and security of your personal information is a top priority for Apple. Here are some key security measures they take to safeguard your data:
Encryption
– Device data is encrypted both in storage and transmission
– Messages are end-to-end encrypted so only you and the recipient can read them
– Privacy controls allow you to choose what data apps can access
Anonymized Data
– Analytics and crash logs don’t contain personally identifiable information
– Apple provides transparency around what, why, and how data is collected
Children’s Privacy
– Strong parental controls allow you to restrict content, apps, purchases, screen time and more
– Kids under 13 cannot create an Apple ID without verified parental consent
Government Data Requests
– Apple only complies with verified legal requests and seeks to minimize data disclosure
– Their latest transparency report details government requests for customer data
You can manage your privacy settings through your Apple ID account, giving you control over your personal information. Overall, Apple takes extensive measures to keep user data safe.
Closing Thoughts
While your Apple ID and passcode serve different purposes, both are critical to protecting your account security and privacy. Remember that your Apple ID is used for signing in across devices and services, while your passcode unlocks your device screen.
Set strong login credentials, use two-factor authentication, update your passwords regularly, and take advantage of Apple’s security features. This will ensure you get the most out of your Apple ID while keeping your personal information safe and secure.