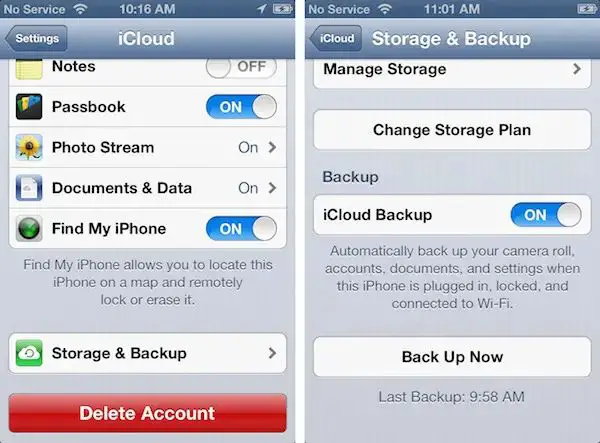What Are iCloud Backups?
iCloud automatically backs up iOS devices like iPhones and iPads [1]. Backups include device settings, app data, photos, videos, messages, call history, etc. [2] Backups happen when the device is charging, connected to WiFi, and locked. iCloud backups are limited to 5GB of free storage space.
Why Access Old Backups?
There are a few key reasons why someone may want to access an old iCloud backup:
Restore lost data like photos or messages – If you’ve lost important data like photos, messages, notes, etc. that was previously backed up, accessing an old backup can help you recover that lost information. Old backups act like a time capsule, letting you restore your device’s data from an earlier point in time.
Downgrade to older iOS version – Downgrading to an older version of iOS requires you to restore from an old backup that was made prior to updating. So accessing those old backups lets you revert your OS.
Transfer data to new iPhone – When transitioning to a new iPhone, restoring from an old backup lets you transfer your settings, data, and content rather than starting from scratch. Old backups make it easy to migrate.
Overall, old iCloud backups are useful because they give you access to backup snapshots from earlier points in time. This lets you recover lost data, downgrade firmware, or migrate your information to new devices.(1)
iCloud Only Keeps Latest Backup
iCloud is designed to only keep the most recent backup of your device. As you continue to back up your iPhone, iPad, or Mac, iCloud will automatically delete older backups and replace them with the latest one. According to Apple’s data retention policy, only the last backup made is stored in iCloud for up to 180 days (https://www.idownloadblog.com/2021/07/07/icloud-backup-apple-data-retention-policy-old-backups/).
Once a new backup is created, the previous backups are permanently deleted by Apple. There is no way to recover or access those older iCloud backups. iCloud does this to conserve storage space on Apple’s servers. So you cannot rely on iCloud to keep multiple historic backups – it will only retain the most recent one.
Use iTunes to Save Backups
One way to access old iOS backups is to use iTunes to save multiple backups locally on your computer. When you connect an iPhone or iPad to a computer and back it up using iTunes, it will save a snapshot of the device data at that point in time.
By default, iTunes will overwrite the previous backup each time you connect and back up your device. However, iTunes provides the ability to save and archive multiple backups so they are not automatically deleted. Here are the steps to save multiple backups in iTunes:
- Connect your iPhone or iPad to your computer and open iTunes.
- Back up your device by going to the summary page for that device and clicking “Back Up Now”.
- Go to iTunes Preferences > Devices and you will see a list of backups.
- Right click on the backup you want to save and choose “Archive…”. This saves it and prevents iTunes from deleting it automatically.
- Repeat to archive any other backups you want to keep.
This allows you to store multiple device backups locally as long as you have sufficient disk space. You can restore from any of these archived backups later if needed. For more details, see this StackExchange answer.
Download iCloud Backups to PC
One way to access old iCloud backups is to download them directly to your PC. This allows you to save the backups as local files on your computer for long-term storage and access.
Third party software like iMazing and iExplorer make it easy to download iCloud backups to a Windows or Mac computer. These tools connect to your iCloud account and enable browsing and extracting your device backups.
To use iMazing or iExplorer:
- Download and install the software on your computer.
- Enter your iCloud username and password when prompted.
- Select the specific device backup you want to download from the list of available backups.
- Choose where to save the backup files on your computer.
- Wait for the backup download to complete.
Once downloaded, you can access data like photos, messages, and contacts from the backup files at any time without needing an internet connection. This gives you an extra layer of data protection and flexibility.
Extract Data from Backups
Sometimes you may need to view or extract specific data like photos or messages from an old iCloud backup without fully restoring it. There are third-party apps that can help with this.
Apps like iMazing and iBackup Viewer allow you to mount and browse iCloud backups on your computer like a hard drive. You can see details like photos, messages, and more, and selectively extract only the data you need.
For example, with iMazing you can:
- Connect to iCloud and view backups
- Browse and search the backup contents
- Extract photos, messages, voicemails, and more
- Save the data to your computer
So if you only need a few photos from a backup, you can access just those without restoring everything. Backup viewers give you granular control over an iCloud backup.
Note that this requires downloading the entire iCloud backup to your computer first, rather than accessing it directly from iCloud’s servers. But it gives you the most flexibility in viewing and extracting only what you need from a backup.
Back Up iTunes Backup
It can be useful to keep backup copies of your iTunes backups, especially before updating iOS or your iPhone. iTunes stores iPhone and iPad backups in a MobileSync folder on your computer. The exact location depends on your operating system.
On Windows, backups are usually located in: C:\Users\YourUsername\Apple\MobileSync\Backup\. On Mac, they are found in: ~/Library/Application Support/MobileSync/Backup/.
To save your iTunes backups, simply copy the entire MobileSync folder to an external drive or cloud storage. This will preserve all stored backup generations in their original folders. You can then restore from any of your archived backups as needed.
Alternatively, you can use iTunes’ built-in Backup to Disk feature. Go to iTunes Preferences > Devices and check “Back Up to Disk.” This will copy new backups to the designated location while keeping the originals in MobileSync.
Following these steps allows you to securely store multiple generations of iPhone and iPad backups. It provides insurance in case you need to restore from an older backup or the data in MobileSync gets corrupted or lost. Just remember to copy new backups periodically to maintain a complete archive.
For more information, see Apple Support articles: Move your iTunes library to another computer
Alternative Backup Solutions
Besides using iCloud and iTunes to back up your iPhone, there are a few other options to consider for preserving your data:
Use third party backup services like Google Photos, Dropbox, or Microsoft OneDrive to automatically back up photos, videos, documents and other files from your iPhone. These services provide cloud storage and syncing capabilities similar to iCloud.
Manually transfer data from your iPhone to your computer using the Finder app on Mac or File Explorer on Windows. You can copy photos, music, and other files over USB or WiFi to create your own backup. Make sure to transfer apps and settings using iTunes.
Overall, alternatives like Google Drive, Dropbox, OneDrive and manual computer backups give you additional options for securing iPhone data without relying solely on iCloud.
Restore from Backup
To access old iCloud backups, you may need to erase and restore your iPhone from a backup. This will allow you to choose an older backup during the restore process.
There are two ways to restore your iPhone from a backup – via iCloud or iTunes. To restore via iCloud, go to Settings > [Your Name] > iCloud > Manage Storage > Backups. Tap on the backup you want to restore from, then tap Restore iPhone. Your iPhone will be erased and restored from the selected backup. [1]
To restore via iTunes, connect your iPhone to your computer and open iTunes. In iTunes, select your iPhone, then click Restore iPhone. This will restore your iPhone from the latest iTunes backup. To choose an older backup, hold down the Option key (Mac) or Shift key (Windows) and click Restore iPhone. Select the backup you want to restore from. Your iPhone will be erased and restored from that backup.[2]
Restoring your iPhone from a backup will allow you to access old iCloud backups that are no longer available in iCloud. Just be sure to backup your current iPhone before erasing and restoring, in case you need that data.
Backup Regularly
It is important to backup your iPhone regularly to ensure you have multiple recent copies of your data. Apple recommends backing up to iCloud daily when your iPhone is connected to power, locked, and on WiFi (Apple Support). You should also backup to iTunes periodically by connecting your iPhone to your computer and clicking “Back Up Now.”
For maximum security, enable encryption for your iCloud backups by going to Settings > [Your Name] > iCloud > iCloud Backup and toggling on Encrypt iPhone Backup. You will need to create an encryption password. Encrypted backups protect your sensitive information if your iPhone is lost or stolen (Apple Support).
It’s also wise to use multiple backup sources, such as iCloud, iTunes, and a third party tool like iMazing (iMazing). This provides redundancy in case one backup becomes corrupted or lost. Just remember to backup regularly to all sources to keep them up to date.