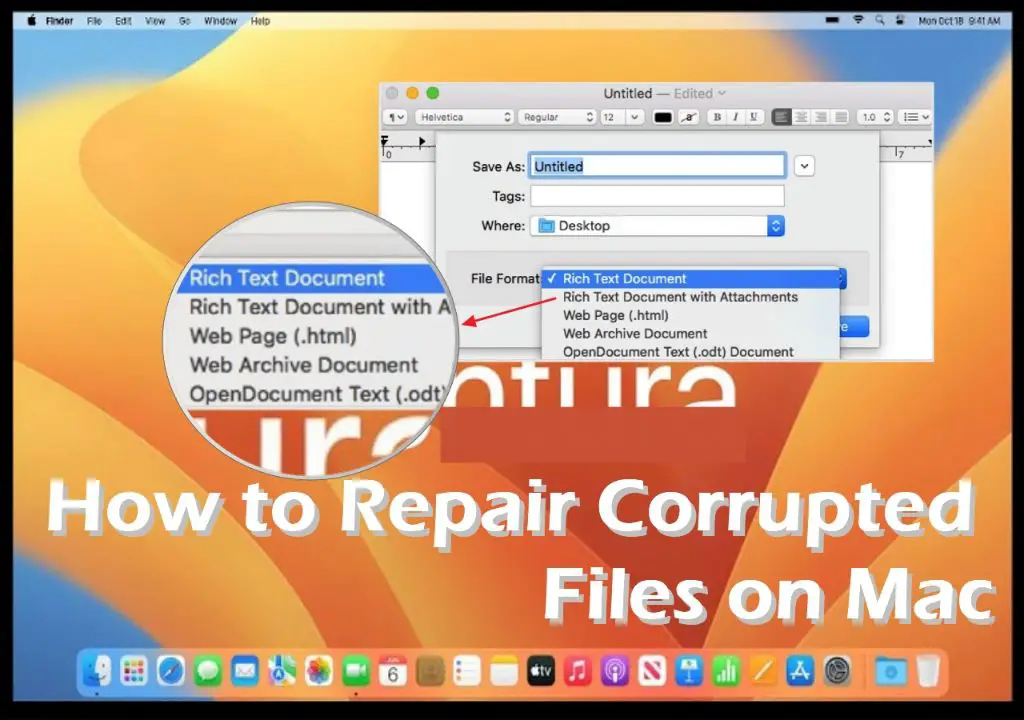As a Mac user, you may occasionally encounter file corruption that prevents you from opening or using a file. Corrupted files can occur for a variety of reasons, like a power outage while the file was open, hardware failure, or software bugs. When a file becomes corrupted, it can be frustrating trying to recover your data or use the file again. Fortunately, there are some steps you can take to try to uncorrupt files on your Mac.
What Causes File Corruption on a Mac?
There are several potential causes of file corruption on a Mac:
- Sudden power loss: If your Mac loses power suddenly while a file is open or being edited, it can lead to file corruption.
- Faulty hardware: Issues with your hard drive, RAM, or other hardware can result in corrupted files.
- Software bugs: Bugs or errors in software programs can sometimes cause file corruption.
- Bad sectors: If your hard drive has developed bad sectors, it can cause data errors and file corruption.
- Incomplete transfers: If a file transfer is interrupted, such as an upload or download, it may result in a corrupted file.
- Too many open files: Having too many files open at once can overtax your system resources and lead to corruption.
- Unsupported file formats: Opening or editing an unsupported or incompatible file type can sometimes corrupt the file.
File corruption is often random and unpredictable, but being aware of the potential causes can help you avoid it. Make sure to always properly eject external drives before disconnecting them, install software updates to fix bugs, and maintain good power management practices.
How to Tell if a File is Corrupted on Mac
Here are some common signs that a file is corrupted on your Mac:
- You get an error message when trying to open the file
- The file contents are nonsensical or contain garbled characters
- You can’t access part of the file or data appears to be missing
- The file size is smaller or larger than expected
- You can’t modify or overwrite the file
- The file name is grayed out or has a question mark next to it
- You can’t move, copy, or delete the file
- The file type icon is generic instead of its normal icon
If you run into any of these issues, it likely indicates the file has become corrupted. The next steps will go through different methods you can use to try to recover and uncorrupt the file.
Attempt to Open the File in Different Programs
The first troubleshooting step is to try opening the corrupted file with different programs. Different applications handle file data differently, so it’s possible you may have luck opening the file in an alternate program.
For example, if you have an image file like a JPG that appears corrupted, try opening it in a different image editor like Preview instead of Photoshop. Or if a PDF is corrupted, attempt to open it in Apple’s Books app instead of a third-party PDF reader.
Additionally, you can try opening the corrupted file on a different computer. Connect the external drive with the corrupted files and attempt to open them on a different Mac. A fresh operating system may be able to access the files even if your primary computer cannot.
Tips for Opening Corrupted Files in Other Programs
- Try Apple’s native apps like Preview and TextEdit
- For documents, try opening in Pages, Keynote, or Numbers
- Open images in Preview instead of Photoshop
- Use VLC media player for corrupted videos or audio files
- Connect the drive to another Mac and try opening files
- Reboot your Mac and try reopening the file after restarting
Using these alternative programs, you may be able to regain access to the corrupted files. If that method does not work, your next step should be to try repairing the files.
Repair Corrupted Files Using First Aid
The built-in First Aid tool in Disk Utility is designed to check for and repair directory issues that may be causing your corrupted files. Here are the steps to use First Aid:
- Open Disk Utility (located in Applications > Utilities)
- Select the drive on the left sidebar that contains the corrupted files
- Click First Aid at the top of the Disk Utility window
- Click Run to begin the repair process
First Aid will scan the drive and attempt to repair any file system errors it finds. This can potentially fix the directory issues that led to file corruption. After it completes, quit Disk Utility, eject and reinsert the drive, then try re-opening the corrupted files.
Tips for Using First Aid
- Run First Aid regularly as preventive maintenance
- Use it on your startup drive to check for errors
- If one pass doesn’t repair corruption, run it 2-3 times
- First Aid can’t recover lost data, only repair file system issues
Using Disk Utility’s First Aid is your first line of defense against file corruption on your Mac. Run it regularly to detect and repair minor directory issues before they have a chance to corrupt files. If First Aid fails to fix your corrupted files, your last resort may be data recovery software.
Use Data Recovery Software
If all else fails, specialized data recovery software may be able to restore your corrupted files. Data recovery tools scan your drive and reconstruct corrupted data so you can regain access to files. Here are some top data recovery apps for Mac:
Top Data Recovery Apps
- Disk Drill – Recovers 200+ file types from internal or external drives ($89)
- Stellar Data Recovery – Recoups photos, videos, documents, and more ($79)
- EaseUS Data Recovery – Restores lost or corrupted files from Macs, external drives, etc. ($89.95)
- Data Rescue – Recovers data even from drives that can’t mount properly ($99)
- PhotoRescue – Specialized in recovering lost or deleted photos only ($29.95)
To use data recovery software to fix corrupted files:
- Download and install any of the top data recovery apps
- Scan the drive with the corrupted files
- Preview found files and select those you want to recover
- Specify a new save location for the recovered files
- Activate the software license and begin recovering files
The recovery software will pull data from corrupted parts of the drive and reconstruct usable files. While data recovery has good success rates, there’s no guarantee all original files can be recovered. Prioritize recovering your most important data first.
Tips for Using Data Recovery Software
- Stop using the drive once corruption is detected
- Recover files to a different healthy drive
- Scan the full drive instead of individual folders
- Sort through recovered files and only save desired data
- Don’t recover files directly back to the corrupted drive
Data recovery software provides one last attempt at salvaging your important files from corruption. Combined with the other techniques outlined, you have a full toolkit to address file corruption issues on your Mac.
Best Practices to Avoid File Corruption
Prevention is the best medicine when it comes to file corruption. Here are some tips to help avoid corrupted files in the first place:
- Always eject external drives safely before disconnecting
- Install software and operating system updates promptly
- Don’t overload your Mac by having too many apps open
- Use a surge protector to avoid sudden power interruptions
- Only use reputable file transfer apps and services
- Backup your important files regularly
- Don’t use your Mac’s startup disk as storage for files
- Monitor your disk health with a SMART tool like DriveDX
Making a habit of safe computer use practices reduces the chances of file corruption occurring. Additionally, a thorough backup system provides copies of your data should corruption ever occur. With prevention and backups combined, you can minimize frustration and data loss from unexpected file corruption.
Recover Deleted Files on Mac (Bonus)
In addition to file corruption, accidental file deletion can also lead to data loss on your Mac. Thankfully, it is possible to recover deleted files on Mac if you act quickly and use the right software.
When you delete a file normally, it moves to the Trash. You can recover the file easily by opening the Trash folder and restoring it. However, if you permanently delete a file by choosing to ‘delete immediately,’ the file will bypass the Trash and be permanently removed from your Mac.
In this case, recovery becomes more complex. But dedicated undelete software makes it possible in most scenarios. Here are the top programs for recovering deleted files on a Mac:
Top Undelete Apps for Mac
- Disk Drill – Powerful undelete plus extra tools like duplicate file finder ($89)
- Data Rescue – Recovers lost data even after emptying the Trash ($99)
- Lazesoft Mac Data Recovery – 100% free data recovery solution
- Ontrack EasyRecovery – AdvancedDeleted data recovery ($79.95)
- EaseUS Data Recovery – Wizard-guided file undelete process ($89.95)
The process of recovering deleted files is much the same as recovering corrupt files:
- Download and install undelete software
- Scan the drive where files were lost
- Preview and select the recoverable deleted files
- Choose a safe location to recover files to
- Activate the software license and restore deleted files
The sooner you scan after deletion, the better the chances of full data recovery. Don’t install new software or save files to the same drive to avoid overwriting deleted data.
Tips for Undeleting Files
- Recover files from the Trash first if still present
- Don’t save recovered files back to the same drive
- Stop using the drive right after permanent deletion
- Prioritize recovering your most important data
- Some data may not be recoverable after too much time passes
Losing important files to accidental deletion can be devastating. Thankfully, the right undelete software makes it possible to undo your mistakes and restore lost data. Together with prevention and backups, you can minimize permanent data loss.
Conclusion
Dealing with file corruption or accidental deletion can be stressful. But by understanding the available recovery options for Mac, you can address these issues promptly and competently. The key takeaways are:
- Try opening corrupted files in alternate programs or on other Macs first
- Use Disk Utility’s First Aid tool to verify and repair drives
- Data recovery software like Disk Drill can salvage corrupted files
- Undelete apps help recover accidentally deleted files
- Prevention and backup are crucial to avoid data loss
Following this guidance, you now have an action plan to tackle file corruption or deletion issues on your Mac. Stay vigilant about prevention, keep reliable backups, and know how to use the right tools for recovery when needed. With this knowledge, you can rest assured your data will remain intact even when problems arise.