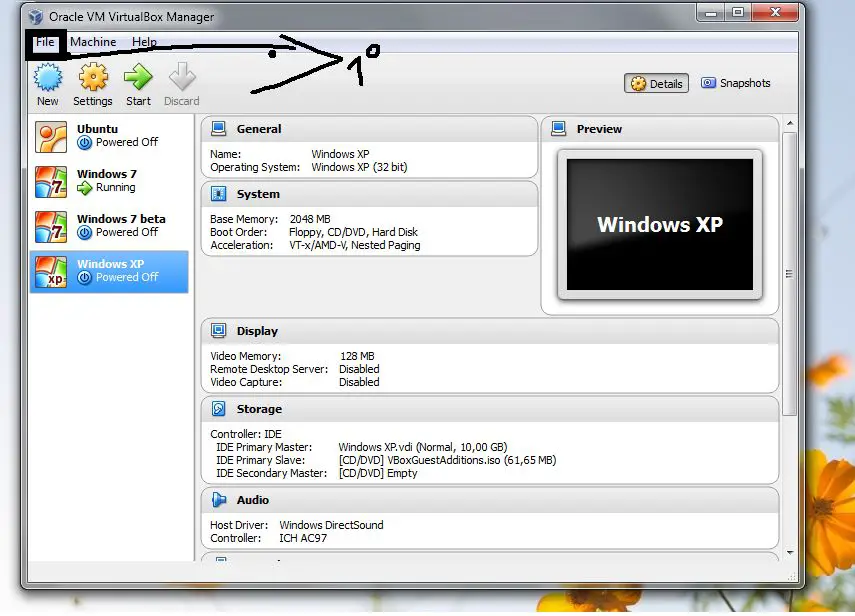VirtualBox is an open-source virtualization software that allows users to run multiple operating systems on a single physical machine. Developed by Oracle, VirtualBox enables users to install and run additional operating systems like Windows, Linux, macOS, etc. in isolated virtual machines.
Windows 7 is an operating system released by Microsoft in 2009 as part of the Windows NT family. It was intended to be an improved and more secure version of Windows Vista. Windows 7 received positive reviews for its improved performance, multi-touch support, and faster boot times compared to Vista.
VirtualBox Overview
VirtualBox is an open-source virtualization software created and maintained by Oracle. It allows users to run multiple virtual machines with different operating systems on the same physical hardware [1]. VirtualBox installs a “guest” operating system like Windows, Linux, or macOS inside a “virtual machine” that behaves like a real computer. This virtual machine can run applications and software like a real computer even if the physical “host” machine has a different OS. For example, you can run Windows on a Mac by installing Windows as a VirtualBox guest OS.
Some key features of VirtualBox include:
- Ability to run multiple operating systems simultaneously
- Isolation between host and guest OS
- Virtual networking capabilities
- Remote machine display
- Shared folders between host and guest OS
- Snapshots to save VM states
VirtualBox is mainly used for server consolidation, running software written for another OS, testing configurations, and disaster recovery. It allows users to get the flexibility and isolation of separate virtual machines but use the same physical hardware.
Windows 7 Overview
Windows 7 is an operating system that was released by Microsoft as part of the Windows NT family of operating systems. It was released to manufacturing on July 22, 2009, and became generally available on October 22, 2009 as the successor to Windows Vista. Some key features of Windows 7 include:
- A redesigned taskbar with the ability to pin applications for easy access
- Improved performance and efficiency over Windows Vista
- Support for virtual hard disks and multitouch input
- Enhanced desktop personalization with themes and Aero desktop effects
- Simplified control and customization of user account control
- Faster startup, shutdown, sleep, and resume from sleep compared to Windows Vista
- HomeGroup for simple sharing between PCs on a home network
Windows 7 was released in various editions including Starter, Home Basic, Home Premium, Professional, Enterprise, and Ultimate. Mainstream support for Windows 7 ended on January 13, 2015 and extended support is scheduled to end on January 14, 2020. This means Windows 7 systems will no longer receive security updates or support after this date.
VirtualBox Hardware and OS Requirements
To run VirtualBox smoothly, your system should meet some minimum hardware and OS requirements. According to the VirtualBox documentation (https://www.virtualbox.org/wiki/End-user_documentation), the minimum system requirements are:
- An x86 or AMD64 processor with 64-bit support.
- At least 2 GB of RAM (4 GB recommended).
- Enough disk space for the host OS and virtual machines.
- One of the supported host operating systems like Windows, Linux, Mac OS X, Solaris.
For Windows hosts specifically, VirtualBox supports Windows 7 and higher, both 32-bit and 64-bit versions (https://smallbusiness.chron.com/requirements-virtualbox-65504.html). The hardware virtualization features should also be enabled in the system’s BIOS.
As long as your system meets these minimum requirements, you should be able to install and run VirtualBox smoothly. The actual system resources required will depend on the guest operating systems and applications you want to run.
VirtualBox Compatibility with Windows 7
VirtualBox versions 5.0.x and earlier are compatible with Windows 7 hosts, both 32-bit and 64-bit. However, later versions of VirtualBox no longer officially support Windows 7 as a host OS. According to the VirtualBox documentation, the last version that supports Windows 7 is VirtualBox 6.0.
Even though newer versions don’t officially support Windows 7 hosts, some users have reported success running newer VirtualBox versions on Windows 7 through workarounds. However, stability and performance may suffer. For best results, it’s recommended to use VirtualBox 6.0 or earlier on Windows 7 hosts.
In terms of running Windows 7 as a guest OS within VirtualBox, all versions generally have good compatibility as long as the virtual machine meets the minimum system requirements. The guest additions for Windows 7 are well-developed and enable features like shared folders, seamless mode and 3D acceleration.
Overall, while Windows 7 support is fading in newer versions, VirtualBox has good backwards compatibility. VirtualBox 6.0 or earlier paired with Windows 7 hosts provides a stable environment to run Windows 7 guest VMs.
How to Install VirtualBox on Windows 7
Installing VirtualBox on Windows 7 is straightforward. Here are the step-by-step instructions:
- Download the latest version of VirtualBox for Windows hosts from the official website: https://www.virtualbox.org/wiki/Downloads
- Run the VirtualBox installation executable and click Next. Accept the license agreement.
- Select the components you want to install. Typically you can leave the defaults and click Next.
- Choose the installation folder location and click Next.
- Allow the installation wizard to install device software and click Install.
- When the installation is complete, click Finish.
Some tips for installing VirtualBox on Windows 7:
- Make sure Windows 7 is fully updated before installing VirtualBox.
- Disable any antivirus or firewall software temporarily during the installation to avoid conflicts.
- Grant authorization when the User Account Control prompt appears during installation.
- Reboot your system after the installation completes if prompted.
Once VirtualBox is installed, you can launch it and begin creating virtual machines. Overall the process is quick and straightforward on Windows 7 hosts.
Configuring VirtualBox Settings
To optimize the performance of Windows 7 in VirtualBox, some key configuration settings should be adjusted. The main settings to focus on are the amount of RAM, number of virtual CPUs, video memory, and graphics controller.
For RAM, it is recommended to allocate at least 2GB for smooth performance, with 4GB ideal if available on the host machine according to this SuperUser discussion. More RAM generally results in better performance.
For virtual CPUs, Windows 7 guests should have at least 2 CPUs allocated according to the VirtualBox manual. For video settings, at least 128MB video memory is ideal. And for the graphics controller, VirtualBox’s “VMSVGA” controller works well for Windows 7.
Other tips include enabling PAE/NX CPU features for 64-bit Windows guests, using the ICH9 chipset for better performance, and enabling 3D acceleration if needed. Adjusting these settings helps Windows 7 work smoothly in VirtualBox.
Creating a Windows 7 Virtual Machine
Once VirtualBox is installed and configured on your host Windows machine, you can create a new virtual machine for Windows 7. Here are the step-by-step instructions for setting up a Windows 7 VM in VirtualBox:
- Open the VirtualBox application and click on the “New” button to start the new VM wizard.
- Enter a name for the VM – for example “Windows 7 VM” and select “Windows” as the type.
- For the memory size, allocate at least 2 GB if your host system has 4 GB RAM or more. For older systems, 1 GB should be sufficient.
- Select “Create a virtual hard drive now” and click “Create”.
- For hard drive file type, select “VDI”. For storage details, select “Dynamically allocated”.
- Allocate at least 40 GB for the virtual hard drive.
- With the VM created, go to Settings > Storage section and add an ISO file for your Windows 7 installation media.
- Start the VM, boot from the Windows 7 ISO and proceed with OS installation.
Once Windows 7 is installed and configured inside the VM, you can install VirtualBox Guest Additions for better performance and integration features. Refer to the VirtualBox user manual for details on this.
Tips for Running Windows 7 in VirtualBox
There are a few tips and tricks to optimize the performance of Windows 7 virtual machines in VirtualBox:
Allocate sufficient RAM – For smooth performance, allocate at least 2 GB of RAM to the Windows 7 VM, or up to half of your host machine’s RAM if possible. Too little RAM will lead to sluggish performance.1
Enable hardware virtualization – Turning on VT-x/AMD-V hardware virtualization in your machine’s BIOS can significantly boost virtual machine performance.2
Install VirtualBox guest additions – The VirtualBox Guest Additions contain device drivers and system applications to optimize Windows 7 for the virtual environment.
Configure video memory – Allocating 128-256 MB of video memory improves graphics performance and Windows Aero effects.
Defragment the virtual disk – Periodically defragmenting the Windows 7 virtual disk improves read/write times and overall system speed.
Check for malware – Scan for malware within Windows that could be bogging down the virtual machine.
Disable unnecessary services – Disable background services and startup programs in Windows 7 that are not needed to free up system resources.
Conclusion
In summary, VirtualBox and Windows 7 are compatible and can be configured to work well together. The key points are:
- VirtualBox meets the hardware and OS requirements to run Windows 7 virtual machines.
- Windows 7 can be installed and set up as a guest VM within VirtualBox without major issues.
- Properly configuring the VirtualBox settings for Windows 7 is important for optimal performance.
- Useful tips like installing VirtualBox guest additions and allocating sufficient RAM can improve the Windows 7 VM experience.
With the right setup and configuration, VirtualBox offers a free and convenient way to run Windows 7 for testing, software development, or other computing needs, even on modern systems. VirtualBox’s capabilities provide an accessible onramp for using legacy operating systems like Windows 7 in a virtual environment.
In closing, VirtualBox remains a practical solution for virtualizing Windows 7 today. With its extensive compatibility and customizable settings, VirtualBox empowers users to keep Windows 7 applications and tools available when needed.